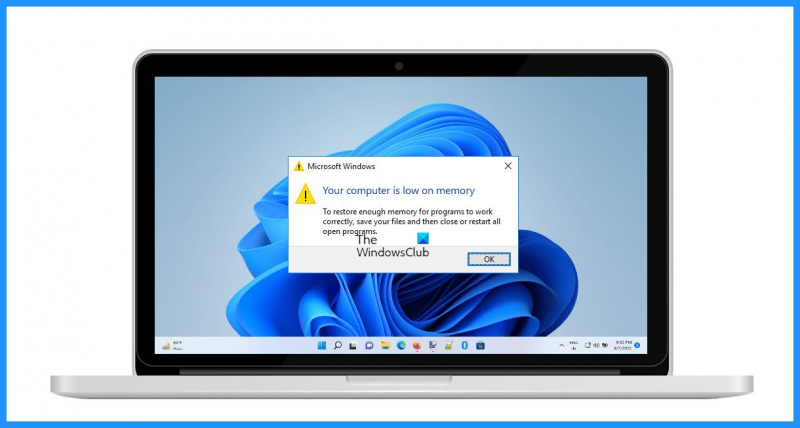Su computadora tiene poca memoria en Windows 11/10. Esto se debe a que Windows 11/10 usa más memoria que las versiones anteriores de Windows. Para solucionar esto, debe aumentar la cantidad de memoria que tiene su computadora. Para hacer esto, primero debe abrir el Panel de control. Luego, ve a Sistema y seguridad. A continuación, haga clic en Herramientas administrativas. Finalmente, haga doble clic en el icono de Administración de equipos. Una vez que haya abierto la ventana Administración de equipos, haga clic en la pestaña Rendimiento. Aquí verás la cantidad de memoria que tiene tu computadora. Si es menos de 4 GB, debe aumentarlo. Para aumentar la cantidad de memoria que tiene su computadora, debe ir a la pestaña Hardware. Aquí, verá una lista de todo el hardware que tiene su computadora. Busque la entrada Memoria y haga doble clic en ella. En la ventana Memoria, verá la cantidad de memoria que tiene su computadora. Puede aumentar esto agregando más RAM a su computadora. Para hacer esto, haga clic en el botón Agregar. En la ventana Agregar memoria, verá una lista de toda la memoria RAM disponible para su computadora. Elija la cantidad de RAM que desea agregar y haga clic en el botón Aceptar. Su computadora ahora tendrá más memoria y podrá ejecutar Windows 11/10 sin problemas.
LLUVIA medio RAM . Esta es una memoria volátil que almacena datos calculados por el procesador. Los programas requieren estos datos para mostrar los resultados de acuerdo con los comandos ingresados por los usuarios. La memoria RAM es un componente de hardware importante de las computadoras. Todos los programas usan cierta cantidad de RAM para funcionar correctamente. Si no tiene suficiente memoria en su computadora, los programas abiertos no funcionarán correctamente o se cerrarán inesperadamente. En este artículo, discutiremos lo que puede hacer si ve ' Tu computadora se está quedando sin memoria mensaje en su sistema.
error de actualización del controlador

Su computadora tiene poca memoria en Windows 11/10
Mensaje de error Tu computadora se está quedando sin memoria ' habla por si mismo. Su computadora no tiene suficiente memoria para ejecutar programas. Para resolver este problema, debe liberar la memoria. Puede probar las siguientes soluciones para resolver este problema.
- Comprobar qué proceso está utilizando más memoria
- Gestione procesos y aplicaciones innecesarios
- Aumentar la memoria virtual
- Asegúrese de que todos sus controladores estén actualizados
- Ejecute la herramienta de diagnóstico de memoria de Windows
- Ejecute el Solucionador de problemas de mantenimiento del sistema
- Actualice su memoria RAM
Echemos un vistazo a todas estas correcciones en detalle.
1] Comprobar qué proceso está utilizando más memoria
Como se explicó anteriormente en el artículo, todos los programas requieren una cierta cantidad de RAM para ejecutarse en una computadora. La cantidad de RAM que consumen los programas no es la misma. Esto significa que algunos programas pueden consumir más RAM. Si esto sucede, crea un problema para el usuario. Es posible que algunos programas o servicios estén consumiendo más memoria RAM en su dispositivo. Identifícalos y mátalos si no son necesarios. Los pasos para el mismo se explican a continuación:
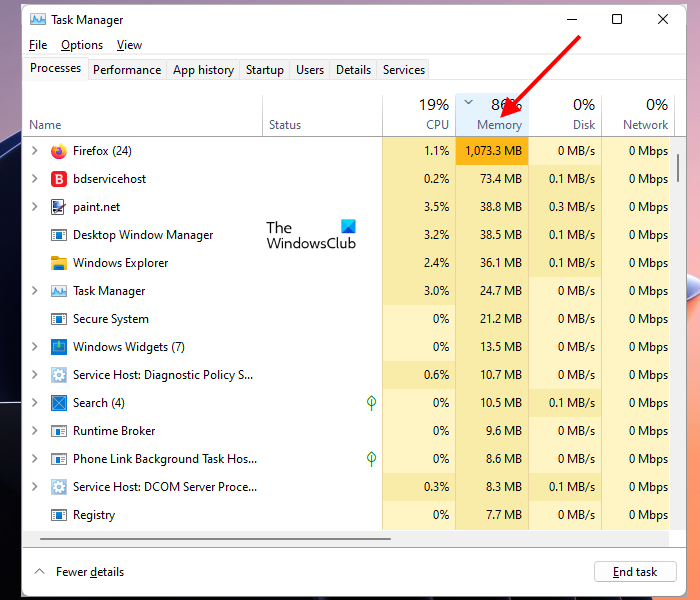
- Abra el Administrador de tareas.
- Haga clic en Memoria . Esto clasificará todos los programas que consumen RAM en orden descendente.
- Ahora puede ver fácilmente qué programa consume más RAM en su sistema. Si no necesita este programa, termínelo. Para hacer esto, haga clic derecho en este programa y seleccione Tarea completa .
Si el Administrador de tareas muestra que un servicio en particular está utilizando la mayor parte de la memoria, detenga ese servicio haciendo clic con el botón derecho en él. Pero antes de eso, asegúrese de que no sea un servicio de Windows. Para hacer esto, haga clic derecho en este servicio y seleccione Servicios abiertos . Esta acción abrirá la aplicación Service Manager.
En la aplicación Administrador de servicios, busque este servicio y abra sus propiedades haciendo doble clic en él. Ahora puedes leer su descripción debajo General La pestaña Esta le permitirá saber si puede detener este servicio o no. Si no comprende la descripción de un servicio, puede leer más información sobre este servicio en Internet.
Algunos usuarios han identificado al servicio RunSWUSB como el culpable. Según ellos, el servicio RunSWUSB consumía mucha memoria. El problema se solucionó cuando lo detuvieron. Este servicio está relacionado con el controlador de la tarjeta de red Realtek. Si ve que este servicio consume mucha RAM, puede desactivarlo.
Leer : Cómo borrar la caché de memoria en Windows
2] Administrar procesos o aplicaciones innecesarias
Es importante administrar procesos o aplicaciones innecesarias para reducir el consumo de memoria. Las aplicaciones de inicio son aplicaciones que se inician automáticamente cuando se inicia el sistema. Estas aplicaciones continúan ejecutándose en segundo plano y consumen recursos del sistema. Es importante deshabilitar aquellas aplicaciones de inicio que no necesita.
Cuando se inicia Windows, se cargan todos los controladores, servicios de Windows, aplicaciones de inicio y servicios de terceros. Todos los servicios y aplicaciones de inicio se ejecutan en segundo plano. Su sistema requiere los servicios de Windows. Por lo tanto, deshabilitar los servicios de Windows es una decisión equivocada, ya que puede hacer que su sistema sea inestable. Pero puede deshabilitar los servicios de terceros. Esto no causará errores en su sistema. Debe usar la aplicación MSConfig para ver y deshabilitar los servicios de terceros.
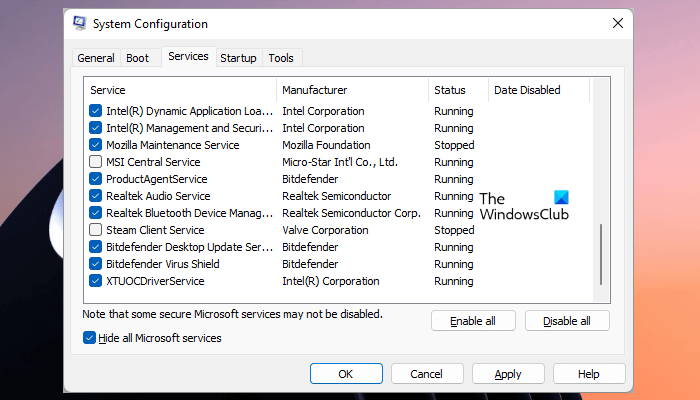
- abierto correr campo de comando y tipo MSConfig . Hacer clic BIEN . esto se abrirá Configuración del sistema (MSConfig) solicitud.
- ahora ve a Servicios pestaña
- Controlar Esconder todos los servicios de Microsoft caja. Lo verás en la parte inferior izquierda.
- Ahora solo verá servicios de terceros. Desmarca aquellos servicios de terceros que no necesites. Ahora haga clic Aplicar y luego haga clic BIEN.
- Reinicia tu computadora.
La acción anterior deshabilitará los servicios de terceros seleccionados.
3] Aumentar la memoria virtual
Una forma efectiva de resolver este problema es aumentar la memoria virtual. La memoria virtual también se denomina archivo de intercambio. Windows lo usa además de la memoria física o RAM cuando es necesario.
Leer : Solucione el mensaje Su sistema no tiene memoria virtual en Windows.
4] Asegúrese de que todos sus controladores estén actualizados.
Una posible causa de este error son los discos dañados o desactualizados. Asegúrese de que todos sus controladores estén actualizados. Windows 11/10 busca automáticamente actualizaciones de controladores. Si hay una actualización de controlador disponible, aparecerá en la página Actualizaciones opcionales en la configuración de Windows 11/10. Abra Actualizaciones opcionales en la configuración de Windows 11/10 y vea si hay una actualización disponible para sus controladores. En caso afirmativo, actualice sus controladores y vea si eso ayuda.
flickr para windows
Leer : Cómo Libere, reduzca o limite el uso de RAM en Windows 11
5] Ejecute la herramienta de diagnóstico de memoria de Windows.
Si el error aún aparece, debe verificar si su RAM funciona correctamente. Cuando la memoria RAM falla, la computadora comienza a mostrar los siguientes síntomas:
- El rendimiento de la computadora se ralentiza
- Los programas fallan inesperadamente o se niegan a abrirse,
- La multitarea se convierte en un hueso duro de roer para su computadora, etc.
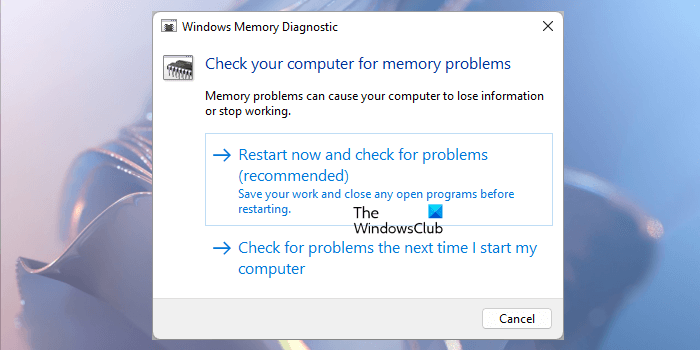
En su caso, su sistema le está mostrando síntomas similares a los mencionados anteriormente. Por lo tanto, debe probar su memoria ejecutando la herramienta de diagnóstico de memoria de Windows.
6] Ejecute el solucionador de problemas de mantenimiento del sistema
El Solucionador de problemas de mantenimiento del sistema detecta y corrige problemas comunes de mantenimiento en PC con Windows. Ejecute el solucionador de problemas de mantenimiento del sistema y vea si eso soluciona el problema de la memoria.
Leer: Los mayores mitos de RAM que muchos tienen
7] Actualiza tu memoria RAM
Si el problema persiste, debe actualizar su RAM. El problema de falta de memoria ocurre cuando ejecuta demasiados programas en un sistema con menos RAM.
Leer : Cómo habilitar o deshabilitar la compresión de memoria en Windows.
¿Qué causa la poca memoria en una computadora?
Un problema de falta de memoria ocurre en una computadora si la computadora no tiene suficiente RAM. Cada programa que ejecuta en su computadora consume cierta cantidad de RAM. Cuando abre demasiados programas pesados, su computadora puede quedarse sin memoria. Abrir demasiadas pestañas en el navegador web también consume demasiada RAM. Para solucionar este problema, debe liberar RAM.
¿Cómo liberar RAM?
Puede liberar memoria matando procesos innecesarios en el administrador de tareas. Pero antes de eso, asegúrese de que el proceso no sea un proceso de Windows. Matar el proceso de Windows puede hacer que su sistema sea inestable. Las aplicaciones en ejecución también consumen RAM. Por lo tanto, deshabilite todas las aplicaciones de inicio para que no se inicien automáticamente al iniciar el sistema.