No pudimos encender tu consola - Error de Xbox. Como experto en TI, puedo decirle que lo más probable es que este error se deba a un problema con el disco duro de su Xbox. Hay algunas cosas que puede intentar solucionar el problema usted mismo, pero si el problema persiste, es posible que deba llevar su Xbox a un taller de reparación. Primero, intente reiniciar su Xbox. Si eso no funciona, intente desenchufar su Xbox durante unos minutos y luego vuelva a enchufarla. Si ninguna de esas soluciones funciona, puede intentar abrir su Xbox y quitar el disco duro. Una vez que hayas hecho eso, puedes intentar reiniciar tu Xbox. Si el problema persiste, es posible que deba comprar un disco duro nuevo. Si no puede solucionar el problema usted mismo, es posible que deba llevar su Xbox a un taller de reparación. La tienda debería poder solucionar el problema por usted.
Puede encender y apagar su consola Xbox de forma remota usando su teléfono inteligente. Para hacer esto, debe instalar la aplicación Xbox en su teléfono inteligente desde Google Play Store o App Store. Al encender la consola Xbox de forma remota, algunos usuarios experimentaron ' No pudimos encender tu consola ' error. En este artículo, veremos cómo solucionar este error.
validando windows 10 para tu pc
El mensaje de error completo se ve así:
No pudimos encender tu consola. Asegúrese de que este dispositivo esté en la misma red que su consola y que su consola esté configurada para encenderse instantáneamente.

¿Por qué mi Xbox no se enciende aunque esté en línea?
La consola Xbox recibe energía del tomacorriente de pared principal a través de la fuente de alimentación. Si su consola no se enciende aunque esté enchufada, el problema podría estar en su fuente de alimentación. El indicador LED de la fuente de alimentación le indicará si está dañada o no. Si la fuente de alimentación está dañada, reemplácela. Si todo está en orden, pero la consola aún no enciende, comuníquese con el centro de soporte.
Si su consola Xbox no se enciende, su fuente de alimentación puede estar dañada. Puede verificar esto reiniciando la fuente de alimentación. Para hacer esto, desconecte el adaptador de CA del tomacorriente de pared y de la consola, luego espere 10 segundos y luego vuelva a enchufar el adaptador de CA en el tomacorriente de CA. No conectes el dispositivo a la consola. Ahora mire el LED en la fuente de alimentación. Si no está encendido o parpadeando, debe ser reemplazado. Si la luz está encendida, conecta tu consola Xbox a la fuente de alimentación y enciéndela.
Solucionar el error No pudimos encender la consola en Xbox
Del mensaje de error anterior, está claro que su teléfono inteligente y la consola Xbox deben estar conectados a la misma red, y Activación inmediata opción habilitada en Xbox. Por lo tanto, antes de continuar, échale un vistazo. Si ambos dispositivos están conectados a la misma red y la opción 'Encendido instantáneo' está habilitada, pero encuentra el mensaje ' No pudimos encender tu consola ”, use las correcciones a continuación.
- Apague y encienda su consola Xbox
- Apague y vuelva a encender su enrutador
- Borrar almacenamiento persistente en la consola Xbox
- Borrar dirección MAC alternativa
- Eliminar y agregar su perfil
- Compruebe su tipo de NAT
- Deshabilite todos los adaptadores Ethernet virtuales.
- Conecte su teléfono inteligente y la consola Xbox a una red diferente.
- Restablece tu consola a los valores predeterminados de fábrica
Echemos un vistazo a todas estas correcciones en detalle.
1] Apague y vuelva a encender su consola Xbox.
Apagar y encender la consola Xbox borra la memoria caché no válida o dañada. Por lo tanto, si el problema ocurre debido a un caché corrupto, este método funcionará. Siga estas instrucciones:
- Mantenga presionado el botón Xbox en su consola para apagarlo.
- Desconecte el cable de alimentación de la consola.
- Espera unos minutos.
- Conecta el cable de alimentación y enciende la consola.
Compruebe si el problema persiste.
2] Apague y encienda su enrutador nuevamente.
Puede encender o apagar la consola usando su teléfono inteligente si ambos dispositivos están conectados a la misma red. También obtendrá este error si su conexión de red no funciona correctamente. Por lo tanto, le sugerimos que apague y encienda su enrutador nuevamente y vea si eso ayuda. La forma de encender y apagar el enrutador es la misma que describimos anteriormente.
3] Borre el almacenamiento persistente en su consola Xbox.
También le sugerimos que borre el almacenamiento o los datos persistentes. Los datos persistentes se utilizan para DVD, Blu-ray, etc. Los pasos para esto se describen a continuación:
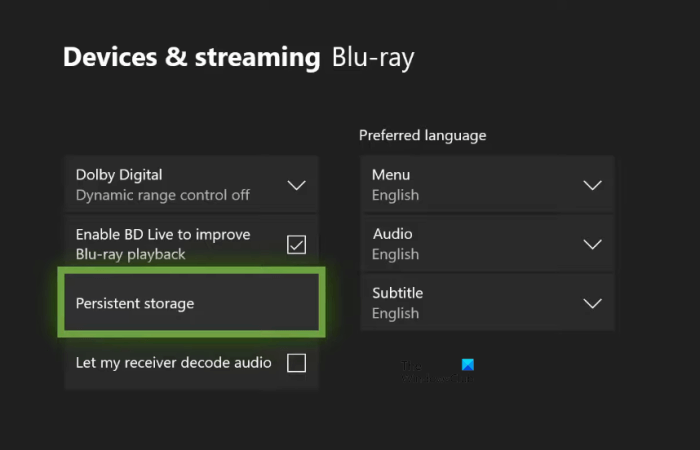
- Presione el botón Xbox en su controlador y seleccione Ajustes .
- Ir a ' Dispositivos y conexiones > Blu-ray ».
- Elegir Almacenamiento persistente .
- Ahora haga clic Borrar almacenamiento persistente .
4] Borrar dirección MAC alternativa
Si borrar el almacenamiento persistente no funciona, borre la dirección MAC alternativa en su consola Xbox. Los siguientes pasos te ayudarán con esto:
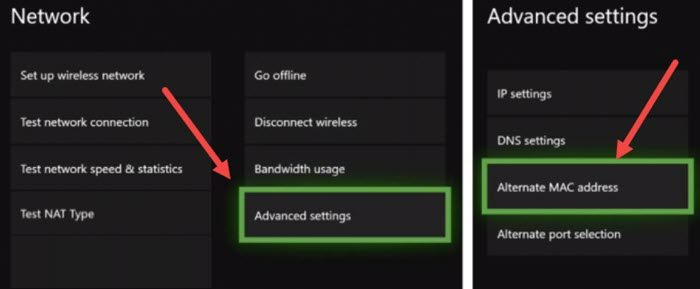
- abierto Guía Xbox y seleccione Ajustes .
- Ir a Neto y abierto Ajustes avanzados .
- Ahora seleccione Dirección MAC alternativa opción.
- Hacer clic Transparente .
Después de borrar la dirección MAC alternativa, reinicie la consola.
error de actualización de Windows 10 0x80240fff
5] Eliminar y agregar tu perfil
Este truco ha funcionado para algunos usuarios. Por lo tanto, también le sugerimos que pruebe esto y vea si ayuda. Elimine su perfil de su consola Xbox y agréguelo nuevamente.
- Presiona el botón Xbox para abrir la Guía.
- Ir a ' Perfil y sistema > Configuración > Cuenta > Eliminar cuentas ».
- Seleccione su perfil y luego seleccione Borrar .
- Reinicie su consola y agregue su perfil nuevamente.
6] Verifique su tipo de NAT
NAT significa traducción de direcciones de red. Determina si puedes usar juegos multijugador o chat de grupo en Xbox o no. Si el tipo de NAT se establece en estricto o no está disponible, experimentará problemas de conexión. Esta puede ser una de las razones del problema que está experimentando actualmente. Verifique su tipo de NAT y cámbielo (si es necesario). Los siguientes pasos te ayudarán con esto:
- Abre la Guía de Xbox.
- Ir a ' Perfil y sistema > Configuración > General > Configuración de red ».
- Verá su tipo de NAT debajo Estado actual de la red .
Si su tipo de NAT no está abierto, debe cambiarlo. Para cambiar el tipo de NAT, borre el almacenamiento persistente y la dirección MAC alternativa. Reinicie su consola y verifique si NAT ha cambiado. De lo contrario, debe cambiar el puerto. Para hacer esto, siga estas instrucciones:
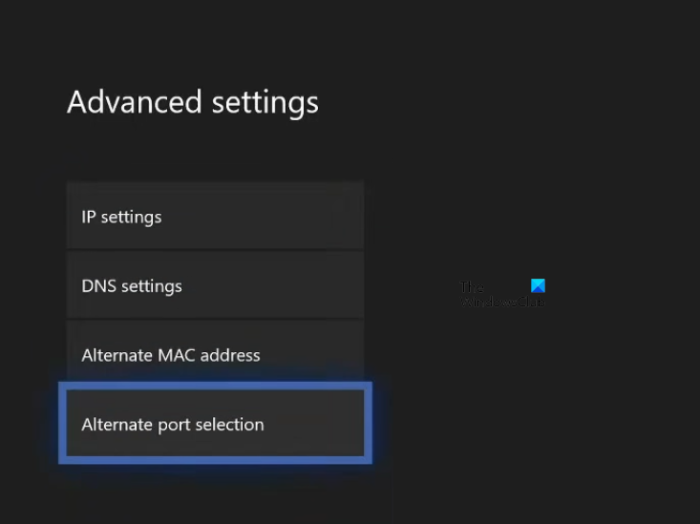
editor de tarjetas de visita
- Abre la Guía de Xbox.
- Ir a ' Perfil y sistema > Configuración > General > Configuración de red ».
- Ahora ve a ' Configuración avanzada > Selección de puerto alternativo ».
- Si el puerto está configurado para auto , cambiarlo a Gestión .
- Haga clic en Seleccionar puerto lista desplegable y seleccione un puerto diferente.
- Ahora verifique si su NAT se cambió a Abierto o no. De lo contrario, seleccione un puerto diferente y verifique nuevamente.
Leer : Corrección de errores NAT y problemas multijugador en Xbox .
7] Deshabilite todos los adaptadores de ethernet virtuales.
El problema también ocurre debido a los adaptadores de ethernet virtuales. Si tiene adaptadores de red virtual instalados en su sistema, desactívelos todos. Este método solucionó el problema para algunos usuarios. Por lo tanto, esto también debería funcionar para usted. Puede ver todos los adaptadores Ethernet en el Panel de control. Siga los pasos escritos a continuación:
- Abierto Panel de control .
- Cambiar Vista por modo para Categoría .
- Ahora ve a ' Redes e Internet > Centro de redes y recursos compartidos ».
- Hacer clic Cambiar la configuración del adaptador Desde el lado izquierdo.
- Haga clic derecho en los adaptadores ethernet virtuales uno por uno y seleccione Prohibir .
8] Conecte su teléfono inteligente y la consola Xbox a una red diferente.
Esto le permitirá saber si el problema está relacionado con su red o no. Conecte su teléfono inteligente y la consola Xbox a una red diferente (si hay una disponible) y verifique si el problema persiste. También puede conectar su teléfono inteligente y la consola Xbox a datos móviles si hay otro teléfono inteligente disponible.
9] Restablezca su consola a los valores predeterminados de fábrica.
Si ninguna de las soluciones anteriores solucionó el problema, restablezca su consola Xbox a la configuración predeterminada de fábrica. Los siguientes pasos te ayudarán con esto:
- Presiona el botón Xbox para abrir la Guía.
- Ir a ' Perfil y sistema > Configuración > Sistema > Información de la consola ».
- Elegir Restablecer consola .
- Ahora seleccione Restablecer y mantener mis juegos y aplicaciones opción.
Los pasos anteriores restablecerán su consola sin eliminar sus datos. Después de reiniciar la consola, el problema debería solucionarse.
Espero que esto ayude.
Leer más : Arreglar la detección de doble NAT en Xbox One .




![Error de Windows Installer al aplicar transformaciones [Solucionado]](https://prankmike.com/img/errors/F7/windows-installer-error-applying-transforms-fixed-1.jpg)










