Si tiene problemas para iniciar sesión en Discord, hay algunas cosas que puede hacer para intentar solucionar el problema. Primero, asegúrese de estar usando la dirección de correo electrónico y la contraseña correctas. Si está seguro de que está utilizando las credenciales correctas, lo siguiente que debe verificar es si su cuenta ha sido deshabilitada. Si su cuenta está deshabilitada, deberá comunicarse con el soporte de Discord para volver a habilitarla. Si aún tiene problemas para iniciar sesión, lo siguiente que debe verificar es si Discord tiene una tasa limitada. Esto puede suceder si ha intentado iniciar sesión demasiadas veces. Si tiene una tarifa limitada, deberá esperar una cierta cantidad de tiempo antes de intentar iniciar sesión nuevamente. La cantidad de tiempo que debe esperar se le mostrará cuando intente iniciar sesión. Si aún tiene problemas para iniciar sesión, puede intentar restablecer su contraseña. Para hacer esto, vaya al sitio web de Discord y haga clic en '¿Olvidó su contraseña?' enlace. Ingrese su dirección de correo electrónico y siga las instrucciones para restablecer su contraseña. Una vez que haya restablecido su contraseña, intente iniciar sesión nuevamente. Si aún tiene problemas, lo siguiente que debe intentar es borrar las cookies de su navegador. Esto a veces puede ayudar con los problemas de inicio de sesión. Para borrar sus cookies, vaya a la configuración de su navegador y busque la opción 'Borrar cookies' o 'Eliminar cookies'. Una vez que haya borrado sus cookies, intente iniciar sesión en Discord nuevamente. Si aún tiene problemas, lo siguiente que debe intentar es usar un navegador diferente. A veces, ciertos navegadores pueden causar problemas de inicio de sesión. Si usa Chrome y tiene problemas, intente usar un navegador diferente como Firefox o Safari. Si aún tiene problemas, lo siguiente que debe intentar es usar la aplicación móvil Discord. La aplicación móvil Discord a veces puede ser más confiable que el sitio web. Para descargar la aplicación móvil Discord, vaya a App Store (para dispositivos iOS) o Google Play Store (para dispositivos Android). Una vez que haya descargado la aplicación, intente iniciar sesión nuevamente. Si aún tiene problemas, lo siguiente que debe intentar es ponerse en contacto con el soporte de Discord. Puede ponerse en contacto con el soporte de Discord yendo al sitio web de Discord y haciendo clic en el enlace 'Ayuda'. Una vez que esté en la página de ayuda, desplácese hacia abajo y haga clic en el botón 'Contáctenos'. A partir de ahí, podrá completar un formulario que describa su problema y enviarlo al soporte de Discord.
Tú no puedo ingresar a mi cuenta de discord ? Aquí está la guía de solución completa el inicio de sesión de discordia no funciona problema en PC con Windows. Muchos usuarios de Discord se han quejado de que simplemente no pueden iniciar sesión en su cuenta de Discord. Se informa que este problema ocurre en las aplicaciones Discord de escritorio y web. En general, es probable que experimente este problema si ha ingresado credenciales de inicio de sesión incorrectas. Sin embargo, muchos usuarios han declarado que enfrentan problemas de inicio de sesión incluso con el nombre de usuario y la contraseña correctos.

¿Por qué no puedo iniciar sesión en Discord?
Estas son algunas de las posibles razones por las que no puede iniciar sesión en Discord:
- El problema de inicio de sesión puede ocurrir si el estado actual del servidor Discord está inactivo. Por lo tanto, asegúrese de que los servidores estén activos y disponibles en este momento.
- Si está utilizando una VPN o un servidor proxy, esto puede estar causando el problema. Por lo tanto, intente deshabilitar su VPN o servidor proxy y vea si se solucionó el problema.
- Si está lidiando con este problema en un navegador web, el problema podría deberse a problemas del navegador, como datos o configuraciones de navegación dañados. Por lo tanto, puede intentar borrar el caché y las cookies de su navegador o reiniciar su navegador para solucionar el problema.
- Esto puede ser causado por un mal caché de Discord guardado en su PC. En este caso, puede intentar borrar su caché para solucionar su problema de inicio de sesión de Discord.
No puedo iniciar sesión en Discord
Si no puede iniciar sesión en Discord en su navegador web o aplicación de escritorio, estas son las soluciones que puede intentar para solucionar el problema:
- Verifica el estado actual del servidor de Discord.
- Reinicie su navegador web.
- Desbloquear VPN o servidor proxy.
- Borre los datos de navegación en su navegador.
- Vuelva a cargar su navegador.
- Cambia a otra plataforma para usar Discord.
- Limpia tu caché de Discord.
- Cambia tu DNS.
- Póngase en contacto con el soporte de Discord.
Solucionar problemas de inicio de sesión de Discord
1] Verifique el estado actual del servidor Discord.
Antes de pasar a algunas correcciones adicionales, verifique el estado actual del servidor Discord y asegúrese de que los servidores no estén caídos actualmente. Es posible que no pueda iniciar sesión en Discord debido a un problema generalizado del servidor. Discord puede estar lidiando con un problema de indignación del servidor que está causando un problema de inicio de sesión. O puede haber algún otro problema con el servidor. Por lo tanto, debe asegurarse de que los servidores de Discord estén disponibles en este momento. Si hay un problema continuo con el servidor, tendrá que esperar hasta que el problema se resuelva desde el final de Discord.
sitio de búsqueda de Chrome desde la barra de direcciones
Ahora hay diferentes formas de comprobar el estado actual del servidor de Discord. Puede intentar usar el sitio del detector de fallas gratuito y ver el estado actual del servidor. También puedes visitar la página oficial de Discord en redes sociales como Twitter, Facebook, etc. y consultar el estado de su servidor.
Si los servidores de Discord están en funcionamiento, debería tener problemas de inicio de sesión por otro motivo. Por lo tanto, puede probar la siguiente solución para solucionar el problema.
Leer: Solucionar problemas de conexión de Discord en PC con Windows
2] Reinicie su navegador web.
Si no puede iniciar sesión en su cuenta de Discord en su navegador web, puede intentar reiniciar su navegador web y ver si se solucionó el problema. A veces, el problema puede ser causado por una falla temporal en su navegador web. Por lo tanto, si el escenario es aplicable, un simple reinicio puede resolver el problema. Entonces, cierre su navegador y luego reinícielo para verificar si puede iniciar sesión en Discord. De lo contrario, puede pasar a la siguiente solución potencial.
3] Desbloquear VPN o servidor proxy.
En muchos casos, el problema puede deberse al uso de un servicio VPN o un servidor proxy. Por lo tanto, puede intentar deshabilitar su VPN o servidor proxy para solucionar este problema.
Para deshabilitar el servidor proxy, puede seguir los siguientes pasos:
- Primero, presione la tecla de acceso rápido Win + I para abrir la aplicación Configuración.
- Ahora ve a la pestaña Red e Internet y haz clic en Proxy.
- Luego apague el interruptor asociado con Detectar automáticamente la configuración y Usar un servidor proxy opciones
Después de deshabilitar la VPN o el servidor proxy, intente iniciar sesión en su cuenta de Discord y vea si se resuelve el problema. De lo contrario, puede intentar usar la siguiente solución potencial para resolver el problema.
Ver: Discord no se abre o se congela en la pantalla de conexión en una PC con Windows.
4] Borre los datos de navegación en su navegador.
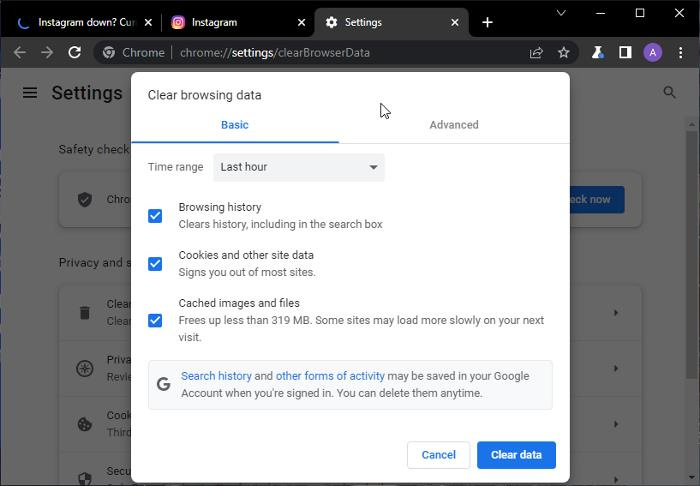
Si está utilizando la aplicación web Discord, es posible que experimente un problema debido a un caché y cookies dañados o defectuosos almacenados en su navegador web. Es posible que algunos archivos almacenados en caché o cookies le impidan iniciar sesión en Discord. Por lo tanto, para solucionar este problema, puede intentar eliminar la caché de su navegador web y los datos de cookies.
Aquí enumeramos los pasos para borrar el caché y las cookies en Chrome, Firefox y Edge. Así que verifique a continuación.
Puede borrar la memoria caché y las cookies del navegador en Google Chrome siguiendo los siguientes pasos:
- Primero, abra Google Chrome y toque el menú de tres puntos en la esquina superior derecha.
- Siguiente clic en Más herramientas > Borrar datos de navegación opción.
- En el cuadro de diálogo que se abre, establezca Intervalo de tiempo en Todo el tiempo.
- Después de eso, marque la casilla Cookies y otros datos del sitio y Imágenes y archivos en caché casillas de verificación También puede marcar las otras casillas si lo desea.
- Ahora haga clic en Borrar datos y deja que Chrome borre todos los datos de caché y cookies.
- Después de eso, reinicie Chrome y vea si puede iniciar sesión en Discord o no.
Los usuarios de Mozilla Firefox pueden seguir los siguientes pasos para borrar la memoria caché y las cookies del navegador:
- Primero, abra el navegador Firefox y haga clic en el botón de menú de tres barras en la esquina superior derecha.
- Ahora haga clic en Historia opción y luego haga clic en Limpiar el historial reciente opción.
- A continuación, seleccione 'Todos' como intervalo de tiempo.
- Después de eso, marque la casilla Galletas y Cache casillas para desmarcarlas.
- Ahora haga clic en el botón Aceptar para borrar la memoria caché y las cookies de su navegador.
- Finalmente, reinicie su navegador Firefox y vea si el problema está solucionado.
Para eliminar el caché y las cookies en Microsoft Edge, puede seguir los siguientes pasos:
- Primero, abra Microsoft Edge y haga clic en el botón Configuraciones y más > Ajustes opción.
- ahora ve a Sección de Privacidad y Servicios y encontrar Eliminar datos de navegación panel en la barra lateral derecha.
- Siguiente clic en Elige qué borrar y seleccione Intervalo de tiempo como Todo el tiempo.
- Después de eso enciende Cookies y otros datos del sitio y Imágenes y archivos en caché casillas de verificación
- Luego presione el botón ahora esta claro botón para eliminar el caché y las cookies de Edge.
- Finalmente, reinicie Edge y abra Discord para ver si puede iniciar sesión.
Del mismo modo, si tiene un problema en Opera, intente borrar el caché y las cookies de Opera para resolver el problema.
Si este método no lo ayuda a resolver el problema, puede probar la siguiente solución potencial para solucionarlo.
Leer: Solucione los errores de registro de la consola Discord en una computadora con Windows.
5] Restablecer la configuración del navegador
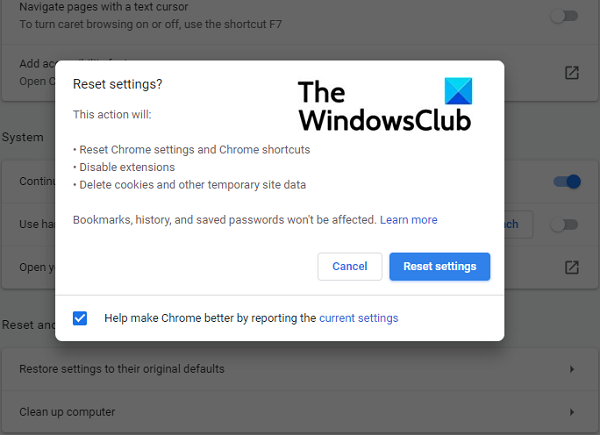
Otra cosa que puede hacer si iniciar sesión en Discord no funciona en un navegador web es intentar restablecer su navegador web. Algunas configuraciones o preferencias dañadas pueden estar causando el problema. Entonces, en este caso, puede intentar restablecer su navegador Edge, Chrome o Fire Fox a su configuración predeterminada original y ver si funciona.
Si este método no funciona, puede pasar a la siguiente solución potencial para deshacerse del problema.
deshabilitar el pitido del sistema de windows 10
6] Cambia a otra plataforma para usar Discord
También puedes intentar cambiar la plataforma para usar Discord. Está disponible para múltiples plataformas, incluidas Windows, macOS, Linux, iOS, iPad, Android y navegadores web. Entonces, si el inicio de sesión no funciona en una plataforma, puede cambiar a otra. Los usuarios de Windows pueden cambiar de la aplicación de escritorio a la aplicación web o viceversa.
7] Borrar caché de discordia
Lo siguiente que puede hacer es eliminar el caché de Discord para deshacerse del problema. Es posible que se enfrente a este problema debido a un caché de Discord dañado en su PC. Por lo tanto, puede intentar borrar el caché de Discord para solucionar el problema. Aquí está cómo hacerlo:
- Primero, presione las combinaciones de teclas Windows + R para abrir el cuadro de diálogo Ejecutar.
- Ahora escribe %appdata%discord en el campo 'Abrir' y presione el botón 'Entrar'.
- Luego busque las carpetas Cache, Code Cache y GPUCache en la ubicación abierta y selecciónelas.
- Después de eso, presione el botón 'Eliminar' en su teclado para eliminar las carpetas de caché seleccionadas.
- Finalmente, reinicie Discord y verifique si el problema desapareció.
Si el problema persiste, puede probar la siguiente solución posible para resolver el problema.
Ver: Discord no se abre o se congela en la pantalla de conexión en una PC con Windows.
cómo pegar una imagen transparente en pintura
8] Cambia tu DNS
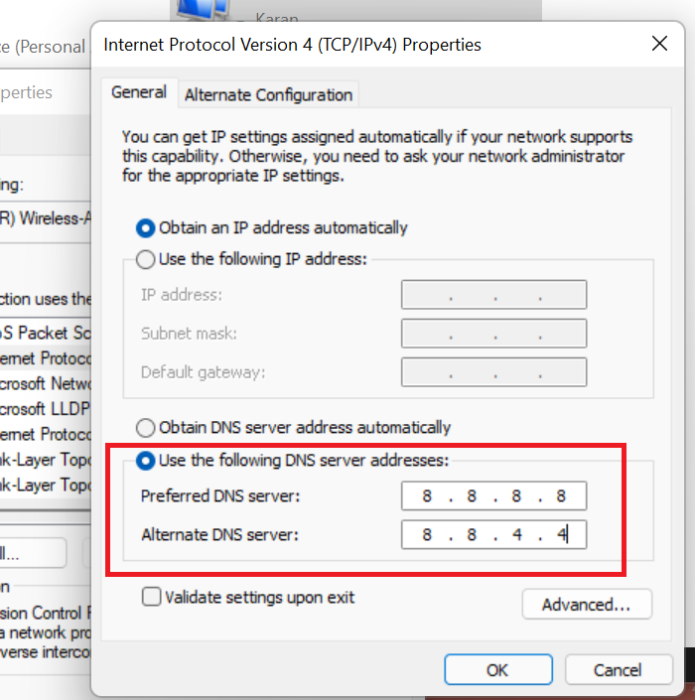
El problema puede deberse a una falta de coincidencia con su servidor DNS predeterminado. Si el escenario es aplicable, puede cambiar al servidor DNS de Google para resolver el problema. Para hacer esto, siga estos pasos:
- Primero, presione la tecla de acceso rápido Windows + R para abrir el cuadro de diálogo Ejecutar y escriba ncpa.cpl en el campo 'Abrir'.
- Luego presione el botón Enter para abrir Conexiones de red ventana.
- Ahora simplemente haga clic derecho en la red actual y seleccione Características opción del menú contextual.
- En el cuadro de diálogo Propiedades que se abre, toque Protocolo de Internet versión 4 (TCP/IPv4) opción y haga clic Características botón.
- Siguiente seleccionar Utilice las siguientes direcciones de servidor DNS e ingrese las siguientes direcciones en los campos correspondientes: |_+_|
- Luego regrese a la ventana anterior, seleccione Protocolo de Internet versión 6 (TCP/IPV6) y haga clic en Características botón.
- Después de eso seleccione Utilice las siguientes direcciones de servidor DNS e introduzca las siguientes direcciones: |_+_|.
- Cuando haya terminado, haga clic en Aplicar > Aceptar botón guardar cambios.
- Finalmente, reinicie Discord y vea si el problema se resuelve o no.
Si el problema persiste, puede probar la siguiente solución posible.
Ver: Solucione el error de límite de velocidad de Discord en una PC con Windows.
9] Póngase en contacto con el soporte de discordia
Si ninguna de las soluciones anteriores funcionó para usted, puede intentar comunicarse con el soporte oficial de Discord como último recurso. Si el problema es con su cuenta o su cuenta ha sido suspendida debido al incumplimiento de los Términos de uso, se lo informarán. Incluso pueden compartir algunos métodos de solución de problemas para solucionar el problema.
Entonces, visite la página de soporte oficial de Discord y presente un ticket sobre el problema que está experimentando. El equipo regresará y lo ayudará a solucionar el problema en cuestión. También puede ponerse en contacto con el soporte de Discord en las redes sociales como Twitter, Facebook, etc.
Ver: Arreglar el sonido de notificación de Discord que no funciona en PC con Windows.
¿Por qué no puedo conectarme a Discord?
Si Discord se atasca en la pantalla de conexión, es posible que no tenga derechos de administrador para ejecutar la aplicación. Aparte de eso, también puede ser causado por archivos de instalación dañados, datos incorrectos y configuraciones de tiempo en su PC, bloqueadores de anuncios o archivos de sistema dañados. El problema también puede ser causado por conflictos de software de terceros.
¿Cómo sé si mi cuenta de Discord ha sido baneada?
Para saber si su cuenta de Discord ha sido prohibida, puede intentar comunicarse con el Soporte de Discord. Ellos le dirán si su cuenta está bloqueada o no.
¿Por qué Discord me desconectó?
Si se desconecta accidentalmente de Discord, el problema puede deberse a varias razones. Esto puede deberse a problemas con el servidor o un problema con su cuenta. Además, un caché corrupto o una versión desactualizada de la aplicación pueden causar el mismo problema.
Ahora lee: Arreglar Discord Error al enviar problemas de mensajes.
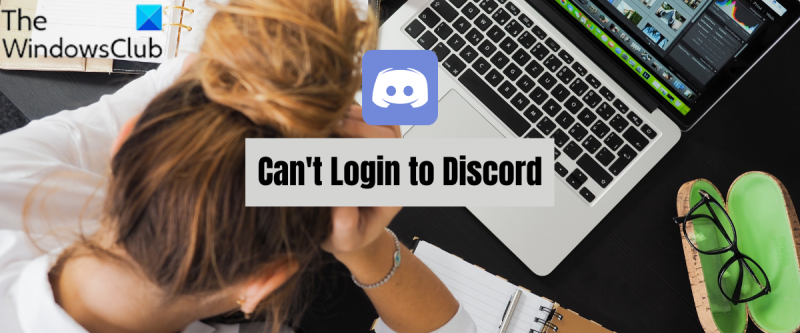
![Los botones de Gmail no funcionan o no aparecen [Solucionado]](https://prankmike.com/img/gmail/B4/gmail-buttons-not-working-or-showing-fixed-1.jpg)













