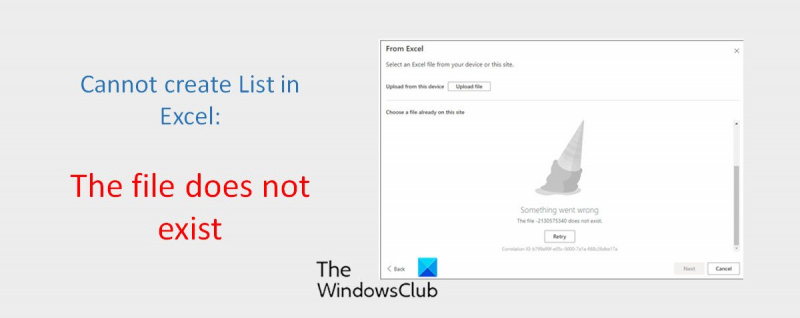Como experto en TI, a menudo me preguntan cómo crear una lista en Excel. El archivo no existe, ¡así que no se puede hacer! Aquí hay una guía rápida sobre cómo crear una lista en Excel: 1. Abra Excel y seleccione la pestaña Archivo. 2. Seleccione Nuevo en el menú desplegable. 3. Seleccione Libro de trabajo en blanco de la lista de plantillas. 4. Haga clic en el botón Crear. 5. Introduzca los datos de su lista en las columnas y filas. 6. Guarde su libro de trabajo. ¡Eso es todo al respecto! Crear una lista en Excel es un proceso rápido y fácil.
Algunos usuarios de SharePoint han informado de un error al crear una lista en Excel. Informaron que no pueden crear una lista en Excel cuando trabajan con SharePoint. Cuando intentan crear una lista a partir de un archivo existente proporcionado en un sitio web de SharePoint, obtienen el siguiente error:
Algo salió mal. El archivo [xxxx] no existe.
usbantivirus

Posibles causas del error No se puede crear la lista en Excel
- Una de las razones más comunes es que el valor predeterminado Biblioteca de documentos eliminado de SharePoint. En este caso, no podrá crear una lista desde la hoja de Excel de destino.
- Otra razón podría ser que el nombre del archivo haya cambiado de 'Documentos' a otra cosa. En este caso, tampoco podrá crear una lista en Excel y obtendrá el error anterior.
- El tipo de datos en la hoja de Excel también puede ser la causa de este error.
- Además del tipo de datos, los metadatos administrados o alguna columna de búsqueda pueden ser la razón por la que no puede crear una lista en Excel.
Solucionar error de Excel No se puede crear la lista, el archivo no existe
Dependiendo de lo que pueda estar causando este error, puede seguir los pasos a continuación para resolverlo.
- Si se elimina la biblioteca de documentos predeterminada.
- Si se cambia el nombre de la biblioteca de documentos predeterminada.
- El tipo de datos es un problema.
- Problema con los metadatos administrados
Veamos las soluciones de estos cuatro casos.
1] Biblioteca de documentos predeterminada eliminada.
Si recibe un mensaje de error El archivo no existe y no puede crear una lista en Excel debido a la eliminación de la biblioteca de documentos predeterminada, siga estos pasos:
windows 10 cambiar nombre de usuario
- Si la biblioteca de documentos predeterminada se elimina y está en la papelera, puede restaurarla. De esta manera, recuperará su archivo de Excel y podrá crear una lista a partir de ese archivo.
- Si la biblioteca de documentos predeterminada se eliminó y no está en la papelera de reciclaje, deberá crear una nueva biblioteca denominada 'Documentos'.
2] Biblioteca de documentos predeterminada renombrada
Si se cambia el nombre de la biblioteca de documentos predeterminada de 'Documentos' a otra cosa, puede volver a renombrarlo a 'Documentos'. Para esto:
- Ir a Configuración de bibliotecas
- ahora ve a Título de la lista, descripción y navegación
- Prensa Nombre .
- Cambie el nombre del archivo.
3] El tipo de datos es el problema
Si el tipo de datos (texto, fecha, selector de personas, etc.) en una hoja de cálculo de Excel es un problema, debe verificar las columnas en el archivo. Intente crear una nueva lista a partir de una lista existente que use tipos de datos comunes, como una sola línea de texto, una fecha y un selector de personas. Si tiene éxito, averigüe qué otros tipos de datos está utilizando allí, lo que podría causar algunos errores.
usando linux para recuperar archivos de Windows
Leer : El filtro de Excel no funciona correctamente
4] Problema con los metadatos administrados
Una vez que haya revisado todas las columnas en la hoja de cálculo de Excel y haya verificado que el tipo de datos no es un problema, puede navegar hasta el archivo de causa raíz. Averigüe si los metadatos administrados o cualquier columna de vista están causando este error.
¿Es posible actualizar automáticamente una lista de SharePoint desde Excel?
Es posible con Power automatizar el flujo. Debe cargar el archivo de Excel en SharePoint/OneDrive, luego puede leer las filas de Excel con Power Automate y luego actualizar los elementos de la lista de SharePoint.
¿Cómo crear una lista basada en una hoja de cálculo en SharePoint 2010?
- En la aplicación Listas en Microsoft 365, seleccione +Nueva Lista o en la página principal de su sitio seleccione + Nuevo > Lista .
- En Microsoft Teams desde archivos pestaña en la parte superior del canal, seleccione Más > Abrir en SharePoint y luego seleccione Nuevo > Lista .
- En la página Crear anuncio, seleccione Desde Excel .
- Elegir Subir archivo para seleccionar un archivo en su dispositivo, o Seleccione un archivo que ya esté en este sitio .
- Introduzca un nombre para su lista.
- Ahora haga clic en Crear .
Si carga desde su dispositivo, el archivo de Excel se agregará a la biblioteca de recursos de su sitio, lo que significa que otras personas tendrán acceso a los datos originales de Excel.
Si el botón Cargar archivo está atenuado, no tiene permiso para crear una lista desde la hoja de cálculo. Para obtener más información, comuníquese con el administrador del sitio de su organización.