Si es un experto en TI, sabe que una de las cosas más frustrantes es cuando su Open Shell no funciona en Windows 11. Puede ser un verdadero dolor de cabeza solucionar problemas, y más aún cuando no conoce el causa. Hay algunas cosas que podrían estar causando que su Open Shell no funcione en Windows 11. Una posibilidad es que su instalación de Open Shell esté corrupta. Otra posibilidad es que su configuración de Open Shell sea incompatible con Windows 11. Si tiene problemas con su Open Shell, lo primero que debe hacer es verificar su instalación. Si está corrupto, puede intentar reinstalarlo. Si eso no funciona, puede intentar restablecer la configuración de Open Shell. Si aún tiene problemas, puede intentar ponerse en contacto con el soporte de Microsoft. Es posible que puedan ayudarlo a solucionar su problema. Microsoft tiene algunas opciones diferentes de soporte, que incluyen soporte en línea, soporte telefónico y soporte en persona. Sea cual sea la opción que elijas, asegúrate de tener lista toda la información sobre tu problema para que puedan ayudarte lo mejor posible.
¿Sabía que podemos personalizar el menú Inicio de Windows 11/10 con algún software gratuito? caparazón abierto es uno de los programas que podemos usar para personalizar el menú de inicio y agregar una barra de herramientas y una barra de estado al Explorador de Windows con algunas características adicionales. eso fue antes Comienzo clásico y es una alternativa caparazón clásico, que hace lo mismo. Cuando el shell clásico ya no estaba activo, los voluntarios de GitHub lo recogieron y desarrollaron Open Shell a partir de él. Es utilizado por muchos usuarios de Windows. Algunos usuarios se quejan de que Open Shell no funciona en su Windows 11 . En esta guía, le mostraremos cómo solucionarlo y usar Open Shell sin problemas.
Open Shell no funciona en Windows 11

Si Open Shell no funciona en su PC con Windows 11, puede usar los siguientes métodos para solucionarlo y personalizar su menú Inicio.
- Reiniciar el Explorador de archivos
- Reinscripción de Shell Experience
- Restaurar índice de búsqueda de Windows
- Cambiar la configuración del registro
- Actualizar Windows
- Vuelva a instalar la carcasa abierta
Profundicemos en los detalles de cada método y resolvamos el problema. Antes de eso, reinicie su computadora y vea si hay algún cambio.
código de error de respaldo 0x81000ff
1] Reinicie el Explorador de archivos.
Algunos usuarios de Open Shell han visto cómo funciona Open Shell después de reiniciar el Explorador de archivos. Cuando Open Shell no funciona en su PC, debe reiniciar el Explorador de archivos y ver si se solucionó el problema.
Para reiniciar el Explorador de archivos en Windows 11,
- Haga clic derecho en el botón de inicio para abrir WinX Menú
- Seleccione Administrador de tareas de la lista
- Localice el proceso del Explorador de Windows en la lista de procesos.
- Haga clic derecho y seleccione Reiniciar.
2] Vuelva a registrar Shell Experience
Volver a registrar Shell Experience con PowerShell en Windows 11 también puede solucionar el problema de que Open Shell no funciona en su PC.
Para volver a registrar Shell Experience,
Haga clic en el menú de inicio y escriba PowerShell.
killpage
Haga clic en 'Ejecutar como administrador' en Windows PowerShell en los resultados para abrirlo. Haga clic en 'Sí' en el aviso de UAC.
Copie/pegue el siguiente comando en PowerShell y presione Entrar
|_+_|Vea si el problema con Open Shell está solucionado.
3] Restaurar índice de búsqueda de Windows
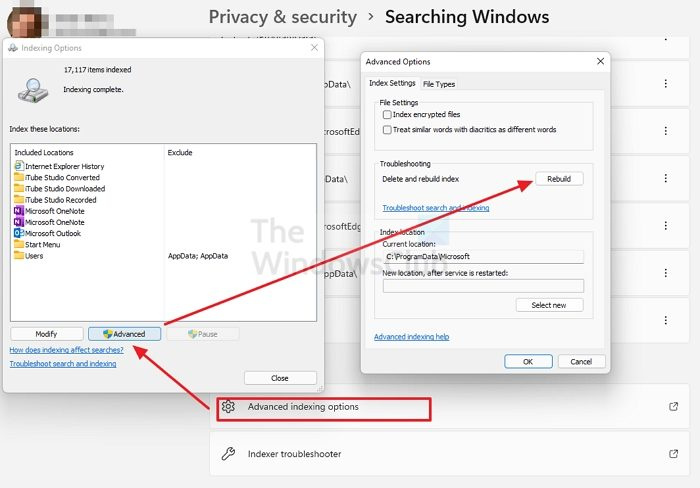
Reparar el índice de búsqueda de Windows también puede solucionar los problemas de Open Shell en Windows 11. Puede reconstruir el índice de búsqueda de Windows siguiendo estos pasos.
- abierto Ajustes aplicación desde el menú Inicio o usando el atajo de teclado Win+I.
- Prensa Privacidad y seguridad en la barra lateral izquierda y luego haga clic en Búsqueda de Windows pestaña
- Desplácese hacia abajo y haga clic en Opciones de indexación avanzadas
- Haga clic en Avanzado botón para abrir una nueva ventana
- Prensa Restaurar y esperar a que se complete el proceso
Compruebe si la reconstrucción del índice de búsqueda de Windows solucionó el problema de Open Shell.
Leer: Solucione el alto uso de disco o CPU de Search Indexer
4] Ajustar la configuración del registro
También puede solucionar el problema de que Open Shell no funciona mediante ajustes de registro. Solo necesita crear un nuevo archivo DWORD llamado EnableXamlStartMenu.
Para configurar los ajustes del registro para que Open Shell funcione,
video corrupto
Presione Win + R en su teclado para abrir la ventana Ejecutar. Escribe Regedit y presiona Enter
Navegue a la siguiente ruta en el Editor del Registro.
|_+_|Haga clic con el botón derecho en la ruta y seleccione Nuevo. Luego seleccione DWORD (valor de 32 bits) . Nombra el archivo como EnableXamlStartMenu
Ahora haga doble clic en el archivo DWORD que acaba de crear y establezca su valor de fecha 0 .
Reinicie su computadora y vea si el problema está solucionado o no. Si no, entonces seguimos la misma ruta en el editor de registro, encontramos Start_ShowClassicMode archivo allí y eliminarlo.
5] Actualizar ventanas
Puede haber algún problema o error en Windows Update que impide que Open Shell funcione. Debe actualizar Windows a la última versión para resolver este problema.
Para buscar actualizaciones en Windows 11,
gestión de energía del procesador
- abierto Ajustes aplicación usando el atajo de teclado Win + I en el teclado
- Haga clic en Windows Update en la barra lateral izquierda.
- En la página de Windows Update, haga clic en Buscar actualizaciones botón para iniciar manualmente las actualizaciones de Windows
6] Vuelva a instalar la carcasa abierta
Si ninguno de los métodos anteriores solucionó el problema con Open Shell, debe desinstalarlo de su PC y volver a instalarlo. Puede desinstalarlo en la aplicación Configuración o en el menú Inicio. Luego descargue Open Shell de GitHub y ejecútelo para instalarlo.
Estos son los diversos métodos que puede usar si Open Shell no funciona en su Windows 11.
¿Cómo hacer que Classic Shell funcione en Windows 11?
Classic Shell se actualizó por última vez en diciembre de 2017. Simplemente puede descargarlo del sitio oficial e instalarlo en su PC, pero es posible que no funcione como le gustaría. Como alternativa a Classic Shell, se desarrolla Open Shell, que hace lo mismo que Classic Shell en versiones anteriores de Windows.
¿Open Shell está disponible para Windows 11?
Sí, Open Shell está disponible para Windows 11. Puede descargarlo de GitHub y usarlo para personalizar el menú Inicio y hacer todo con él, al igual que en Windows 10 en versiones anteriores. Si tiene problemas con Open Shell en Windows 11, puede seguir los métodos anteriores.







![La información del sistema MSINFO32.exe no funciona [Fijar]](https://prankmike.com/img/errors/7D/msinfo32-exe-system-information-not-working-fix-1.jpg)







