Como experto en TI, siempre estoy buscando formas de mejorar mi eficiencia y optimizar mis flujos de trabajo. Un área en la que me he estado enfocando recientemente es la política de enfriamiento de mi sistema. He estado usando Windows 10 por un tiempo y me he dado cuenta de que las opciones de energía no parecen tener una política de enfriamiento del sistema. Esto es un problema porque significa que mi computadora está trabajando más de lo necesario y está desperdiciando energía. Investigué un poco y descubrí que Windows 11/10 en realidad tiene una política de enfriamiento del sistema, pero no está habilitada de manera predeterminada. Para habilitarlo, debe ingresar a las opciones de energía y habilitar la configuración 'Política de enfriamiento'. Una vez que haga eso, puede elegir entre dos políticas diferentes: 'Rendimiento' y 'Ahorro de batería'. La política de rendimiento es la opción predeterminada y es lo que he estado usando. Está diseñado para computadoras que están enchufadas y funcionando a plena potencia. La política de ahorro de batería está diseñada para computadoras portátiles y otros dispositivos que funcionan con batería. Es más conservador con la forma en que usa la energía y puede ayudar a prolongar la vida útil de la batería. No estoy seguro de por qué Microsoft no habilitó la política de enfriamiento del sistema de forma predeterminada, pero me alegro de haberlo descubierto. Es un cambio simple que puede marcar una gran diferencia en el funcionamiento de mi computadora.
Si Sin política de enfriamiento del sistema EN Opciones de poder su Ventanas 11/10 computadora, entonces esta publicación te ayudará. Algunos usuarios se han quejado de que cuando expanden Administración de energía del procesador en la ventana Opciones de energía, no pueden encontrar la opción Política de enfriamiento del sistema allí. En consecuencia, no pueden ver ni cambiar la configuración actual de la política de enfriamiento del sistema en la computadora portátil o de escritorio. La función de política de refrigeración del sistema no se ha eliminado de Windows 11/10, en realidad permanece oculta de forma predeterminada.

La política de refrigeración del sistema es una función integrada de Windows 11/10 y forma parte de Configuración avanzada de energía . Ayuda cambiar el modo de enfriamiento su computadora, y puede configurar o cambiar la configuración de la política de enfriamiento del sistema para modo activo o Modo pasivo . Mientras el modo de política de enfriamiento del sistema activo aumenta la velocidad del ventilador antes de ralentizar el procesador , modo pasivo por otro lado ralentiza el procesador antes de aumentar la velocidad del ventilador . Las computadoras portátiles se pueden configurar en los mismos o diferentes modos de enfriamiento para el modo de batería y el modo enchufado. Ahora, si no puede encontrar la opción Política de enfriamiento del sistema, hay dos soluciones de trabajo en esta publicación que se pueden mostrar en Opciones de energía de Windows 11/10.
eliminar dropbox del panel de navegación
Falta la política de enfriamiento del sistema en las opciones de energía de Windows 11/10
Si Falta la política de refrigeración del sistema en las opciones de energía de Windows 11/10. , luego puede agregarlo usando las siguientes soluciones:
- Usando el Editor del Registro
- Usando la ventana de la línea de comandos.
Debería crear un punto de restauración del sistema antes de usar estas soluciones. Ahora probemos ambas opciones una por una.
Agregue la configuración de la Política de refrigeración del sistema a las Opciones de energía mediante el Editor del registro.
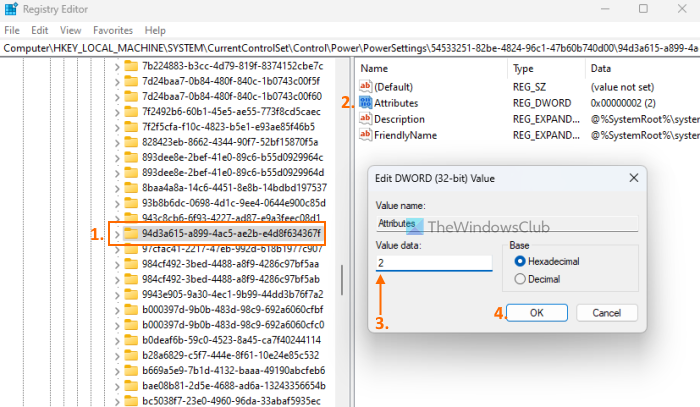
Los pasos para agregar la configuración de la política de enfriamiento del sistema a las opciones de energía mediante el método del Editor del registro son los siguientes:
comprobador de compatibilidad de windows 10
- Haga clic en el cuadro de búsqueda en una PC con Windows 11/10.
- Tipo regeditar y presiona entra llave
- Vaya a |_+_| clave de registro. Su ruta completa está aquí:
- Usted encontrará Atributos El valor DWORD en la sección derecha. Si no está allí, haga clic derecho en un área vacía, seleccione Nuevo y use Valor DWORD (32 bits) opción. Cambie el nombre de este valor DWORD a Atributos
- Haga doble clic en el valor del atributo para abrir la ventana de edición.
- Agregar 2 en el campo Valor de datos. Este valor es necesario para agregar una política de enfriamiento del sistema al campo Opciones de energía. Si el valor de los datos se establece en uno , luego elimina u oculta la opción Política de enfriamiento del sistema.
- hacer clic BIEN botón de cerrar ventana de edición
- Cierre el Editor del Registro.
Esto funcionará instantáneamente y la opción 'Política de enfriamiento del sistema' aparecerá en Administración de energía del procesador. Si no es así, debe reiniciar su sistema.
Conectado: Cómo controlar la velocidad del ventilador en computadoras con Windows
Mostrar la configuración de la política de refrigeración del sistema para las opciones de energía mediante la línea de comandos
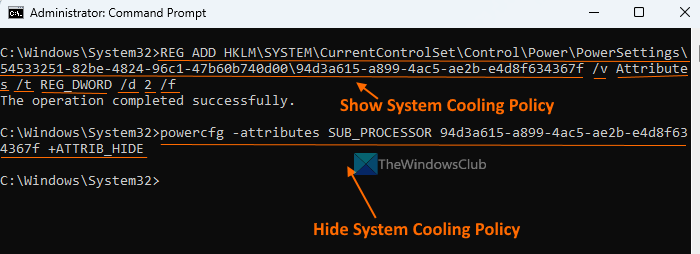
El método del Editor del Registro descrito anteriormente es manual y un poco largo. Opcionalmente, también puede agregar o mostrar la configuración de la política de refrigeración del sistema que falta en Opciones de energía mediante la ventana del símbolo del sistema. Para hacer esto, ejecute un símbolo del sistema como administrador y ejecute el siguiente comando:
cambiar el nombre de la red activa windows 10|_+_|
Este comando agrega 2 en el campo Valor de datos Atributos Valor DWORD (en el Editor del Registro) para agregar o mostrar la política de refrigeración del sistema.
Si quieres esconderte o eliminar la configuración de la política de enfriamiento del sistema por alguna razón desde las opciones de energía puedes hacer esto con el siguiente comando:
|_+_|Este comando en realidad cambia el valor dado Atributos Valor DWORD en el Editor del Registro de 2 A uno para ocultar la política de enfriamiento del sistema.
cambiar la tecla de acceso directo del dispositivo de audio
¿Cuál es mejor política de enfriamiento del sistema activa o pasiva?
El modo de enfriamiento activo aumenta la velocidad del ventilador y consume más energía, lo que puede no ser útil cuando se usa una computadora portátil. Si es usuario de una computadora portátil, puede habilitar la refrigeración activa. conectado y refrigeración pasiva en modo batería para ahorrar energía. Si es un usuario de escritorio, puede usar el modo activo para mantenerse fresco.
Espero que esto ayude.
Leer más: El mejor software de refrigeración de portátiles para Windows.















