Como experto en TI, siempre estoy buscando nuevas formas de optimizar mi flujo de trabajo y aumentar mi productividad. Recientemente me presentaron una nueva función en Windows 11 que le permite recibir una notificación cuando un programa se agrega a la lista de inicio. Esta es una excelente manera de realizar un seguimiento de qué programas se inician automáticamente y cuáles es posible que desee desactivar. Para aprovechar esta función, simplemente diríjase a la aplicación Configuración y haga clic en la pestaña 'Notificaciones'. A partir de ahí, querrá habilitar la opción 'Recibir una notificación cuando un programa se agregue a la lista de inicio'. Una vez que haya hecho eso, comenzará a recibir notificaciones cada vez que un programa se agregue a la lista de inicio. Esta es una excelente manera de realizar un seguimiento de qué programas se inician automáticamente y cuáles es posible que desee desactivar. Si es como yo y siempre está buscando formas de optimizar su flujo de trabajo y aumentar su productividad, entonces esta es una gran característica para aprovechar.
En esta lección te mostraremos cómo recibir una notificación cuando se agrega una aplicación a las aplicaciones de carga automática EN ventanas 11 . Esto se puede hacer con nativo Notificación de lanzamiento de la aplicación característica de Windows 11. Esto puede ser muy útil cuando alguna aplicación o programa se agrega a Iniciando Windows lista y no lo sabes. Siempre que el sistema reconozca el lanzamiento de una nueva aplicación (aplicación de Microsoft Store o un programa de terceros, como un navegador), recibirá un banner de notificación o una notificación en el escritorio en la esquina inferior derecha, como en la imagen que se agrega a continuación.
Función de notificación de aplicaciones de inicio en Windows 11

Si te perdiste o no notaste el banner de notificación, también puedes ver Notificación de lanzamiento de la aplicación artículos en Centro de notificaciones (Win+N) Windows 11 cuando recibimos notificaciones de otras aplicaciones en esta barra. Además, también puede administrar la configuración de notificación de inicio de aplicación según sus requisitos. En esta guía, ambas secciones se tratan por separado con una guía paso a paso.
Reciba una notificación cuando se agregue una aplicación a las aplicaciones de inicio en Windows 11
Con la función de notificación de aplicaciones de inicio, puede obligar a Windows 11 a mostrar una notificación cuando se agrega una aplicación a las aplicaciones de inicio.
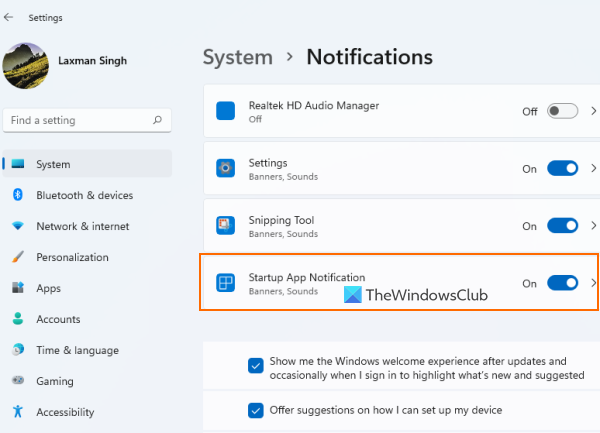
Para ser notificado cuando se agrega una aplicación a Aplicaciones para lanzar lista en su PC con Windows 11, siga estos pasos:
- Abra la aplicación Configuración de Windows 11 usando ganar+yo tecla de acceso rápido
- Haga clic en Notificaciones la opción está presente en la sección derecha Sistema categoría
- Desplácese hacia abajo Notificaciones página
- Encender Notificación de lanzamiento de la aplicación botón disponible bajo Notificaciones de aplicaciones y otros remitentes opción.
¡Eso es todo! El sistema ahora hará todo el trabajo y se le notificará cada vez que una aplicación esté configurada para iniciarse al iniciar sesión.
Una vez que descubras esto, puedes acceder correr la página está presente en Programas la categoría de la aplicación Configuración y, a continuación, evita que las aplicaciones se abran o se ejecuten al inicio. O bien, haga clic en el banner de notificación para abrir directamente la página de inicio y realizar las acciones necesarias.
Deshabilitar la notificación de inicio de aplicación en Windows 11
Si no desea recibir tales notificaciones, simplemente puede deshabilitar la función de notificación de la aplicación de inicio en su sistema Windows 11. Pasos:
historial de la línea de comandos de Windows
- Usar ganar+yo tecla de acceso rápido para abrir la aplicación Configuración
- hacer clic Notificaciones opción
- Desplácese hacia abajo en la página
- hacer clic Notificación de lanzamiento de la aplicación botón para desactivar esta función.
Conectado: Cómo habilitar o deshabilitar las notificaciones de aplicaciones y otros remitentes en Windows 11/10.
Administrar la configuración de notificaciones de inicio de aplicaciones en Windows 11
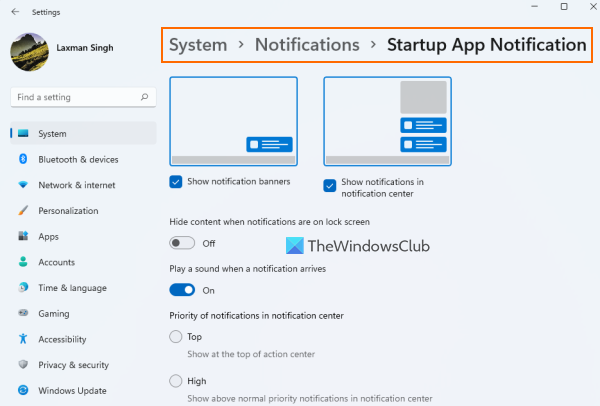
Una vez que haya habilitado el botón Notificación de inicio de la aplicación, haga clic en el botón Notificación de lanzamiento de la aplicación opción. Esto proporcionará una sección separada para administrar la configuración o las opciones de notificación para iniciar aplicaciones. Configuraciones disponibles:
creador de collage en línea sin descarga
- Mostrar/ocultar banners de notificación
- Reproduce un sonido cuando llega una notificación
- Mostrar/ocultar notificaciones en el centro de notificaciones
- Establezca la prioridad de notificación en el centro de notificaciones:
- superior
- Alto: Esto permite que las notificaciones de inicio de aplicaciones se muestren por encima de las notificaciones de prioridad normales.
- Común: Mostrará notificaciones de aplicaciones de inicio en notificaciones de alta prioridad.
- Oculte contenido cuando las notificaciones están en la pantalla de bloqueo.
Este Notificación de lanzamiento de la aplicación La función es realmente útil para los usuarios que no entienden lo que tienen o alguna aplicación se ha agregado a la lista de elementos de inicio. Sin embargo, esto solo ayuda cuando la aplicación se agrega a lista de lanzamiento principal (el que vemos en la página inicial de la app Ajustes y correr pestaña del administrador de tareas) y no en otras ubicaciones de lanzamiento.
Para eliminar programas agregados a otras ubicaciones de inicio, puede probar otras formas de deshabilitar programas para que no se inicien automáticamente (por ejemplo, política de grupo, programador de tareas, etc.) o usar la ayuda de las herramientas del administrador de inicio.
Espero que esto ayude.
¿Dónde se encuentran las notificaciones para las aplicaciones en ejecución?
Si desea recibir una notificación cuando se agreguen ciertas aplicaciones a la lista de aplicaciones de inicio en su sistema Windows 11, debe habilitar Notificación de lanzamiento de la aplicación característica para esto. Puede consultar los pasos para esto en esta publicación anterior. También podrá administrar la configuración relacionada con las notificaciones de inicio de la aplicación.
¿Cómo agregar una aplicación a las notificaciones en Windows 11?
Para recibir notificaciones de una aplicación en Windows 11, primero abra Notificaciones página en la aplicación Configuración. Después de eso, desplácese hacia abajo en la lista disponible en la sección Notificaciones de aplicaciones y otros remitentes capítulo. Alterne el botón disponible para la aplicación o el programa para el que desea recibir notificaciones.
¿Cómo ver los programas en ejecución en Windows 11?
Los programas y aplicaciones de inicio se almacenan en diferentes lugares en Windows 11. Pero, si desea verificar qué programas de inicio se agregan a la lista de inicio principal, entonces para esto:
- Abra la página de inicio (en la categoría Aplicaciones) de la aplicación Configuración de Windows 11/10. Mostrará programas de terceros, así como aplicaciones de Microsoft Store.
- Abra el administrador de tareas y cambie a correr pestaña
- Introduzca |_+_| en la barra de direcciones Conductor y presiona Entrar llave. Mostrará una lista de programas de inicio y también verá la ubicación completa de la carpeta de inicio del usuario actual.
Leer más: Cómo mostrar siempre todos los íconos en el área de notificación de Windows 11/10 .





![Conexión de la cuenta de Steam atascada [Fijar]](https://prankmike.com/img/steam/D3/connecting-steam-account-stuck-fix-1.png)

![Minecraft tiene un error JNI [Solucionado]](https://prankmike.com/img/minecraft/A5/a-jni-error-has-occurred-in-minecraft-fixed-1.jpg)



![La memoria de tu GPU está llena en DaVinci Resolve [Solucionado]](https://prankmike.com/img/memory/92/your-gpu-memory-is-full-in-davinci-resolve-fixed-1.webp)


