Como experto en TI, me han preguntado muchas veces si las aplicaciones de Android funcionarán en Windows 10 u 11. La respuesta suele ser no, pero hay algunas excepciones. La razón principal por la que las aplicaciones de Android no funcionan en Windows es porque están diseñadas para un sistema operativo diferente. Las aplicaciones de Android están escritas en Java, que es un lenguaje que Windows no entiende. Hay algunas formas de evitar esto, pero generalmente implican usar un emulador como Bluestacks. Los emuladores son básicamente máquinas virtuales que te permiten ejecutar un sistema operativo dentro de otro. Por lo tanto, si desea ejecutar aplicaciones de Android en Windows, deberá instalar un emulador de Android. Bluestacks es una de las opciones más populares, pero también hay otras disponibles. Una vez que haya instalado un emulador, podrá instalar y ejecutar aplicaciones de Android en su computadora con Windows. Tenga en cuenta que no todas las aplicaciones funcionarán perfectamente y es posible que deba modificar algunas configuraciones para que funcionen correctamente. En general, es posible ejecutar aplicaciones de Android en Windows, pero no siempre es fácil. Si no se siente cómodo con el uso de un emulador, es mejor que se ciña a las aplicaciones de Windows.
A muchos usuarios de Android les gusta ejecutar sus aplicaciones de Android en sus computadoras portátiles con Windows, ya que les da emoción y aumenta la productividad. Pero hasta ahora, esto solo se ha hecho con emuladores de terceros como Bluestack. Afortunadamente, Windows ahora incluye software nativo de Android conocido como Subsistema de Windows para Android (WSA). Con esta herramienta, puede ejecutar fácilmente sus aplicaciones favoritas de Android en PC con Windows 11 y algunas versiones de Windows 10. Pero, ¿qué puede hacer si Las aplicaciones de Android no funcionan en tu PC ?

¿Por qué mis aplicaciones de Android no funcionan en Windows 11/10?
Si las aplicaciones de Android no funcionan en su PC con Windows 11/10, podría deberse a una serie de factores, como un subsistema de Windows para Android obsoleto, un problema de compatibilidad de la aplicación, malware o un error de software. Sin embargo, al usar las soluciones discutidas en este artículo, debería poder solucionar el problema.
Las quejas recientes sobre las aplicaciones de Android que no funcionan en Windows 11/10 provienen de usuarios de Windows que usan el Subsistema de Windows para Android. Para algunas personas, las aplicaciones de Android se ejecutan pero fallan regularmente. Estos problemas pueden estar relacionados con la complejidad del programa, pero las principales causas son problemas de compatibilidad, configuraciones incorrectas y errores de software. En este artículo, veremos los diversos métodos que puede usar para solucionar este problema en Windows 11/10.
Repara las aplicaciones de Android que no funcionan en Windows 11/10
Las aplicaciones de Android pueden fallar o dejar de funcionar por completo si usa el Subsistema de Windows para Android para ejecutarlas en una PC con Windows 11 o Windows 10. Si este es el caso, aquí están las soluciones ideales:
- Reinicia tu computadora
- Reinicie el subsistema de Windows para Android.
- Actualice el subsistema de Windows para Android
- Desinstalar y reinstalar WSA
- Establezca las opciones de recursos del subsistema de Windows en continuo
- Asegúrese de que la protección del flujo de control esté habilitada
- Desinstalar y reinstalar una aplicación que no funciona
- Actualizar Windows
1] Reinicia tu computadora
Aunque suene trillado, es una de las mejores maneras de resolver problemas como este. Si hay un mal funcionamiento simple causado por los procesos que se ejecutan en su computadora, reiniciar la computadora simplemente le da un nuevo comienzo y, por lo tanto, puede ayudar a reparar esta aplicación de Android que no funciona en Windows.
Por lo tanto, le recomendamos que reinicie su computadora e intente ejecutar aplicaciones de Android en ella nuevamente. Pero si el problema persiste, pruebe las siguientes soluciones.
2] Reinicie el subsistema de Windows para Android.
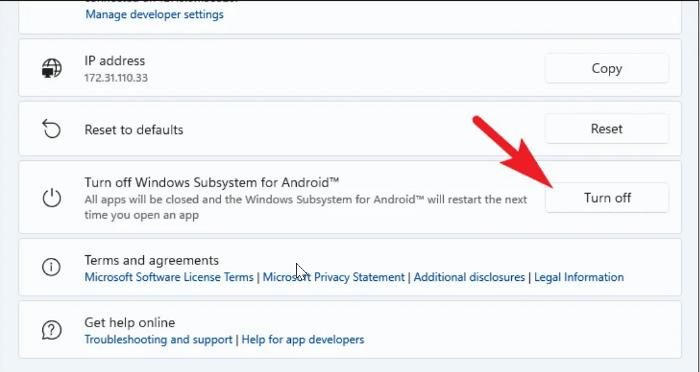
La capacidad de ejecutar aplicaciones de Android en su computadora fue inicialmente posible gracias al Subsistema de Windows para Android, y este problema que está experimentando puede deberse a una falla en el programa. Por esta razón, debe reiniciar el Subsistema de Windows para Android haciendo lo siguiente y ver si eso ayuda:
- Prensa ventanas + S para abrir la búsqueda de Windows, escriba Subsistema de Windows para Android, y abierto Mejor partido resultado.
- En la ventana que aparece, vaya a Deshabilitar el subsistema de Windows para Android EN Subsistema de Windows para Android sección y seleccione apagar .
- Inicie la aplicación de Android en su PC para abrir de nuevo el subsistema de Windows para el software de Android.
- Después de abrir WSA, puede intentar iniciar otras aplicaciones y ver si funcionan correctamente.
3] Actualizar subsistema de Windows para Android
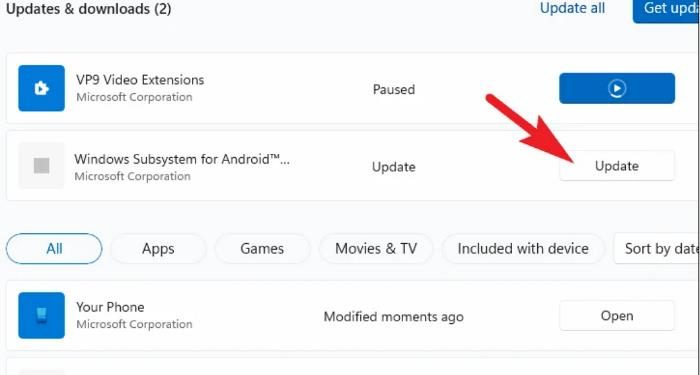
El uso de un programa desactualizado que podría haberse reparado es otra fuente de problemas de software. Además, dado que el Subsistema de Windows para Android es una aplicación relativamente nueva, a veces pueden ocurrir algunas fallas. Sin embargo, si actualiza su software con frecuencia, puede evitar estos problemas.
Aquí se explica cómo actualizar el subsistema de Windows para Android:
mostrar varios relojes en la barra de tareas de Windows 10
- Abierto Tienda de Microsoft a través de la barra de tareas y haga clic en la biblioteca cuando se inicia la aplicación.
- En la biblioteca de Microsoft Store, verá las aplicaciones que deben actualizarse; simplemente haga clic en Actualizar frente al subsistema de Windows para Android y espere a que se complete la instalación.
Luego puede reiniciar su computadora e intentar ejecutar la aplicación de Android.
Conectado : Cómo restablecer el subsistema de Windows para Android (WSA)
4] Desinstale y vuelva a instalar el Subsistema de Windows para Android.
Otra mejor manera de solucionar este problema es desinstalar y reinstalar el Subsistema de Windows para Android haciendo lo siguiente:
- Prensa Windows + R abierto Lanzar ventana de comandos .
- ahora entra Panel de control en el cuadro de inicio y haga clic en esencia pag.
- Este comando abrirá el panel de control Panel ; Prensa Programas y características en la ventana del Panel de control.
- Cambiar a Subsistema de Windows para Android , haga clic derecho y seleccione Borrar .
- Elegir Sí en la siguiente ventana para confirmar la operación.
Después de desinstalar la aplicación, siga este enlace para volver a instalarla.
viñetas de imagen
5] Establezca las Opciones de recursos del subsistema de Windows en Continuo.
Esta es otra solución recomendada para arreglar esta aplicación de Android que no funciona con el problema de Windows 11/10, por lo que debe probarla si las soluciones anteriores no solucionaron el problema:
- Prensa ventanas + S , tipo Subsistema de Windows para Android y abierto Mejor partido resultado.
- Después de iniciar WSA, vaya a Sistema sección.
- Buscar Recursos del subsistema opción, haga clic en el menú delante de él y configúrelo para Continuo .
Después de eso, debe reiniciar su computadora e intentar ejecutar las aplicaciones de Android cuando se inicie.
Leer: No se puede iniciar el Subsistema de Windows para Android en Windows 11
6] Asegúrese de que la protección del flujo de control esté habilitada
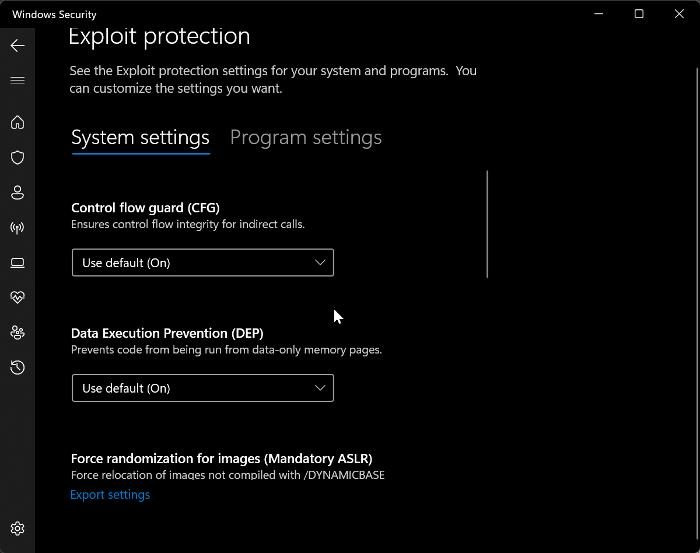
Control Flow Guard es otra aplicación importante que debe habilitarse para que el Subsistema de Windows para Android funcione correctamente. Por lo tanto, si no ha habilitado esta función, siga estos pasos para hacerlo:
- Prensa ventanas + I para abrir la configuración de Windows.
- Prensa Privacidad y seguridad y seleccione Seguridad de Windows .
- Prensa Aplicaciones y control del navegador y seleccione Configuración de protección contra exploits en la página resultante.
- Ahora configura el menú bajo Protección de flujo de control A Usar por defecto (activado) .
7] Desinstale y vuelva a instalar la aplicación que no funciona
La aplicación de Android que está intentando ejecutar en su PC con Windows podría estar causando el problema, pero algunos usuarios han descubierto que simplemente desinstalar y reinstalar la aplicación puede solucionar el problema. Por eso, te recomendamos que tú también lo pruebes.
8] Actualizar ventanas
Para aquellos que usan una versión desactualizada de Windows y enfrentan este problema, es necesario mencionar que actualizar Windows es otra solución que puede ayudarlo.
- hacer clic Windows + yo llaves para abrir Ajustes en tu ordenador.
- Luego haga clic en Actualización y Seguridad .
- En la página de Windows Update, verá si hay actualizaciones disponibles. Si es así, siga las instrucciones para instalarlos.
Leer:
- BlueStacks te permite ejecutar aplicaciones y juegos de Android en tu PC con Windows
- Subsistema de Windows para Android vs BlueStacks , ¿Que es mejor?
¿Windows 11 es compatible con las aplicaciones de Android?
Windows 11 facilita la ejecución de aplicaciones de Android desde la tienda de aplicaciones de Amazon con el subsistema de Windows para Android. Dado que es nuevo, es posible que este software aún tenga algunas limitaciones que creen un entorno virtual para que Android se ejecute en su PC.















