En este post, aprenderemos sobre el Signo de exclamación amarillo asociado con dispositivos en el Administrador de dispositivos en su computadora con Windows y cómo podemos solucionarlo.
inicio rápido de windows 7
¿Qué significa el signo de exclamación amarillo en el Administrador de dispositivos?
El signo de exclamación amarillo que aparece junto a un dispositivo de hardware en el Administrador de dispositivos básicamente significa que Windows ha reconocido un problema con el dispositivo en cuestión. Puede deberse al hecho de que falta el controlador de dispositivo asociado en su PC o que el controlador de dispositivo está desactualizado. Puede haber otros errores o problemas asociados con ese dispositivo en particular que puede ver en su Estado del dispositivo.
¿Cómo soluciono el signo de exclamación amarillo en el Administrador de dispositivos?
Para corregir el signo de exclamación amarillo en el Administrador de dispositivos, debe asegurarse de que los controladores de dispositivos respectivos estén instalados en su sistema. Además de eso, también puede actualizar el controlador de su dispositivo a la última versión para evitar tales problemas. Si hay un código de error particular asociado con su dispositivo, puede usar una solución recomendada para deshacerse del problema.
Signo de exclamación amarillo junto a un dispositivo en el Administrador de dispositivos
Si ve un signo de exclamación amarillo junto a un dispositivo en el Administrador de dispositivos en Windows 11/10, puede usar los siguientes métodos para solucionarlo:
- Compruebe si el solucionador de problemas de hardware y dispositivos puede solucionar el problema.
- Actualice el controlador del dispositivo.
- Realice una instalación limpia del controlador de su dispositivo.
- Verifique el estado de su dispositivo.
1] Compruebe si el solucionador de problemas de hardware y dispositivos puede solucionar el problema

Puedes intentar ejecutar Windows incorporado Solucionador de problemas de hardware y dispositivos y verifique si puede abordar y solucionar este problema por usted. Para eso, abra la aplicación del símbolo del sistema usando la búsqueda de Windows. En la ventana, escriba el siguiente comando y presione el botón Enter:
msdt.exe -id DeviceDiagnostic
Se abrirá el solucionador de problemas de hardware y dispositivos. Presione el botón Siguiente y verifique si Windows puede detectar problemas relacionados con sus dispositivos de hardware. A continuación, puede aplicar una solución recomendada adecuada para resolver el problema. Una vez hecho esto, reinicie su computadora y vea si el problema está solucionado.
Relacionado: Controlador de dispositivo desconocido con triángulo amarillo con un signo de exclamación
administrador de dispositivos triángulo amarillo
2] Actualizar el controlador del dispositivo
Es probable que este problema ocurra debido a la falta de un controlador de dispositivo o a un controlador de dispositivo obsoleto. Siempre se recomienda mantener actualizados los controladores de su dispositivo para evitar problemas con sus dispositivos de hardware. Por lo tanto, puede actualizar los controladores de su dispositivo y luego verifique si el problema está resuelto o no.
Primero puede ver si puede actualizar el controlador del dispositivo problemático usando la aplicación Administrador de dispositivos. Así es cómo:
saltar el reproductor multimedia vlc
- Primero, presione Win+X para abrir el menú contextual y haga clic en el Administrador de dispositivos aplicación
- Ahora, haga clic derecho en el dispositivo que muestra un signo de exclamación amarillo y seleccione el Actualizar controlador opción del menú contextual que aparece.
- A continuación, elija el Busque automáticamente el software del controlador actualizado y deje que Windows actualice los controladores de su dispositivo.
- Por último, reinicie su computadora y verifique si el problema está resuelto.
Alternativamente, también puede usar Windows Update para descargar e instalar actualizaciones para los controladores de su dispositivo.
Abra la aplicación Configuración con Win+I y haga clic en Actualización de Windows > Opciones avanzadas > Actualizaciones opcionales opción. Ahora, marque todas las actualizaciones de controladores de dispositivos y presione el botón Descargar e instalar. Una vez hecho esto, siga las instrucciones solicitadas para resolver el problema.
Leer : Cómo encontrar, descargar e instalar controladores para dispositivos o hardware desconocidos .
3] Realice una instalación limpia del controlador de su dispositivo
Si el problema sigue igual incluso después de actualizar el controlador de su dispositivo, desinstálelo y vuelva a instalarlo para solucionar el problema. Así es cómo:
Primero, abra el Administrador de dispositivos y haga clic derecho en el dispositivo problemático. Después de eso, haga clic en el Desinstalar dispositivo opción y luego presione la tecla Desinstalar opción para eliminar el controlador del dispositivo.
clave de producto para microsoft office
Cuando el controlador de su dispositivo esté desinstalado, reinicie su computadora. Windows reinstalará el controlador del dispositivo que falta en el próximo inicio. Tú también puedes descargue los controladores más recientes del fabricante oficial del dispositivo e instalarlos en su PC. Compruebe si el problema está resuelto o no.
Leer : Solucionar y solucionar problemas de controladores de dispositivos
4] Verifique el estado de su dispositivo
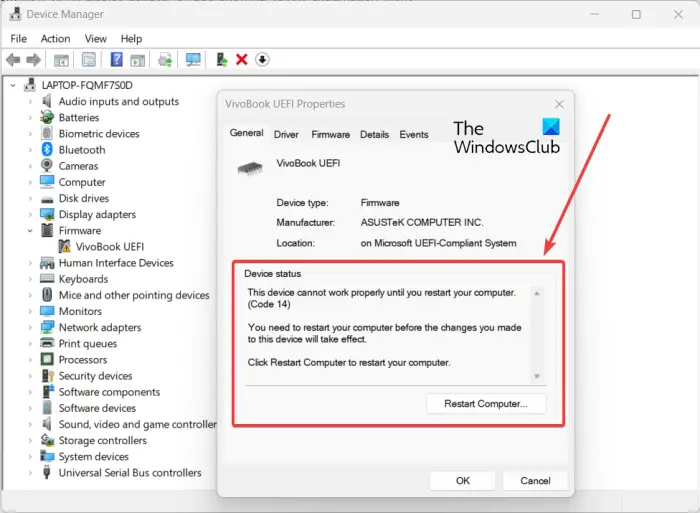
También puede verificar el estado del dispositivo para el dispositivo que muestra un signo de exclamación amarillo. Y según el error asociado con su dispositivo de hardware, puede aplicar la solución recomendada para resolverlo.
Para comprobar el estado del dispositivo, abra la aplicación Administrador de dispositivos. Después de eso, haga clic derecho en el dispositivo con el que enfrenta el problema y haga clic en el Propiedades opción del menú contextual. Ahora, en la pestaña General, verifique la descripción que se muestra en la Estado del dispositivo caja. Le ayudará a identificar el problema exacto y cómo puede resolverlo.
Leer: Arreglar Errores del administrador de dispositivos en PC
Espero que esto ayude.














