Al instalar ciertos juegos a través de Tienda de Microsoft en Windows, si está recibiendo 0x8007001f , entonces esta publicación lo ayudará a resolver el problema. Lo mismo puede ocurrir al instalar juegos a través de Aplicación Xbox o actualizacion de Windows también.

Solucionar el código de error 0x8007001F en Windows 11
Aquí está la lista de sugerencias para ayudarlo a corregir el error 0x8007001F en Microsoft Store, la aplicación Xbox o Windows Update en Windows 11/10:
- Actualizar la tienda de Windows
- Reinstalar el servicio de juegos
- Ejecute el Solucionador de problemas de aplicaciones de Windows
- Ejecute el Solucionador de problemas de actualización de Windows
- Realice la operación en estado de arranque limpio.
Necesitará una cuenta de administrador para ejecutar estas sugerencias.
1] Actualizar la tienda de Microsoft
Lo primero y más importante que hay que hacer es actualizar la tienda de Microsoft . La actualización se entrega a través de Microsoft Store, por lo que debe ir a la sección de actualización y verificar si tiene una actualización. Deja todo a un lado e instala Microsoft Store.
- Abrir tienda de Microsoft
- Haga clic en el ícono Biblioteca a la izquierda y en el botón Obtener actualizaciones.
- Espere a que aparezcan las actualizaciones.
- Busque la actualización disponible para Microsoft Store.
- Haga clic en el botón Actualizar y deje que se actualice.
Una vez que Microsoft Store se reinicie, intente instalar el juego nuevamente.
2] Reinstale el servicio de juegos en una PC con Windows

Windowsapps
Si la actualización no funciona, reinstale el servicio de juegos en Windows.
- Haga clic con el botón derecho en el botón Inicio en la esquina inferior izquierda de la pantalla principal y luego seleccione Terminal de Windows (Administrador).
- Escriba el siguiente comando y presione Entrar para eliminar Microsoft Gaming Service de Windows.
get-appxpackage Microsoft.GamingServices | remove-AppxPackage -allusers
- En la misma ventana, escribe el siguiente comando y presiona Enter. El comando abrirá la lista de Gaming Service en Microsoft Store y podrá instalarlo.
start ms-windows-store://pdp/?productid=9MWPM2CQNLHN
- Instale la aplicación en esa página y seleccione Sí cuando reciba el aviso de Control de cuentas de usuario (UAC).
- Reinicie su dispositivo e intente instalar el juego nuevamente.
Si lo anterior falla, vaya a continuación y elimine ambas claves y reinicie. Usted debe abre el Editor del Registro y navegue a lo siguiente para eliminar.
Computer\HKEY_LOCAL_MACHINE\SYSTEM\CurrentControlSet\Services\GamingServices Computer\HKEY_LOCAL_MACHINE\SYSTEM\CurrentControlSet\Services\GamingServicesNe
Asegúrese de hacer una copia de seguridad o crear un punto de restauración del sistema antes de borrar estas claves.
3] Ejecutar el Solucionador de problemas de la aplicación de la Tienda Windows
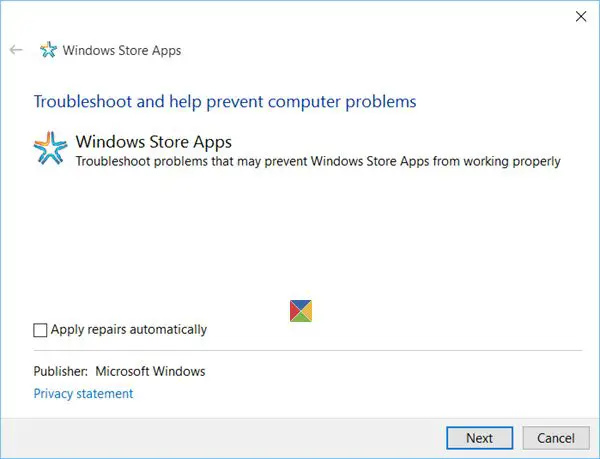
Windows tiene un solucionador de problemas incorporado para las aplicaciones que instala desde Microsoft Store, incluida la aplicación en sí. Puede ejecutar el solucionador de problemas de la aplicación de Windows para solucionar el problema si nada más funciona.
4] Ejecutar el Solucionador de problemas de actualización de Windows
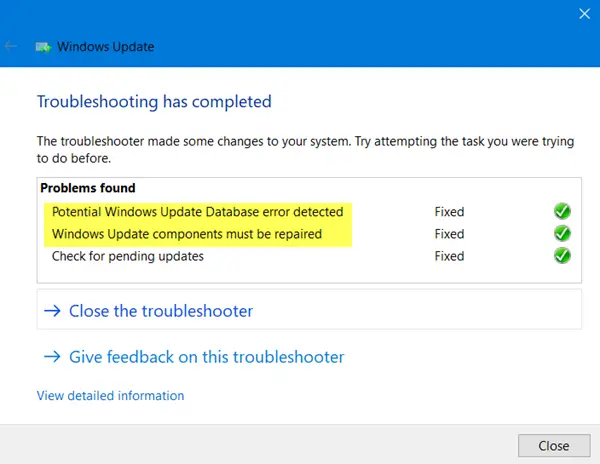
Ejecute el Solucionador de problemas de actualización de Windows y ver si eso hace que el problema desaparezca.
Windows no puede instalar los archivos necesarios
5] Realice la operación en estado de arranque limpio
Puedes realizar un arranque limpio y luego ejecute Windows Update o intente actualizar las aplicaciones de Microsoft Store o Xbox y vea si eso ayuda.
Este error de Windows Update, Microsoft Store o Xbox no ocurre ocasionalmente, pero no es muy agradable, especialmente cuando solo es específico de juegos en particular. Sin embargo, estas sugerencias deberían ayudarlo a resolver el problema, especialmente con el servicio de juegos.
¿Qué hace Gaming Service en Windows?
En Windows, la aplicación Gaming Service es un proceso en segundo plano que habilita funciones para otros juegos y aplicaciones en su sistema. Algunos ejemplos de funciones que los Servicios de juegos pueden proporcionar incluyen una barra de juegos, un modo de juego, un seguimiento de la actividad del juego y un Game Pass. En general, Gaming Services ayuda a mejorar la experiencia de juego en Windows al proporcionar una variedad de funciones y herramientas para el usuario.
¿Por qué Microsoft Store no me permite descargar juegos?
No puede descargar juegos de Microsoft Store por varias razones. Algunas razones comunes incluyen espacio de almacenamiento insuficiente, problemas de red, problemas de compatibilidad, restricciones regionales, etc. Si ninguna de estas sugerencias ayuda, puede ser útil intentar restablecer la aplicación Microsoft Store. Puede hacerlo yendo a Configuración> Aplicaciones> Microsoft Store> Opciones avanzadas> Restablecer.















