Si tu portátil con Windows muestra el Porcentaje de batería incorrecto, entonces esta publicación seguramente lo ayudará a solucionar el problema. Para algunos usuarios, el porcentaje de batería es diferente al colocar el cursor del mouse sobre el icono de la batería en la bandeja del sistema, y muestra un porcentaje de batería diferente al hacer clic en el icono de la batería. Para otros, el porcentaje de batería muestra el 100 % mientras el cargador está enchufado, pero muestra una caída masiva en el nivel de la batería después de usarlo durante algún tiempo.

Sin embargo, otros usuarios informaron que el porcentaje de batería de su computadora portátil con Windows 11/10 no disminuye y la computadora portátil se apaga repentinamente. Afortunadamente, existen algunas soluciones útiles para solucionar este problema de estimación del porcentaje de batería incorrecto o no coincidente.
Antes de continuar con las soluciones, debe actualizar Windows a la última versión si las actualizaciones automáticas están pausadas o desactivadas, y ver si esto ayuda. De lo contrario, use las opciones cubiertas en esta publicación.
Solucione el porcentaje de batería incorrecto en una computadora portátil con Windows
A solucione el problema del porcentaje de batería incorrecto en una computadora portátil con Windows 11/10 , puede utilizar las siguientes soluciones:
- Ejecute el Solucionador de problemas de energía
- Calibrar la batería del portátil
- Vuelva a habilitar los dispositivos de batería
- Vuelva a instalar los controladores del dispositivo de la batería
- Compruebe si la batería del portátil necesita un reemplazo.
Revisemos todas estas soluciones.
juegos multijugador de la tienda de windows
1] Ejecute el solucionador de problemas de energía
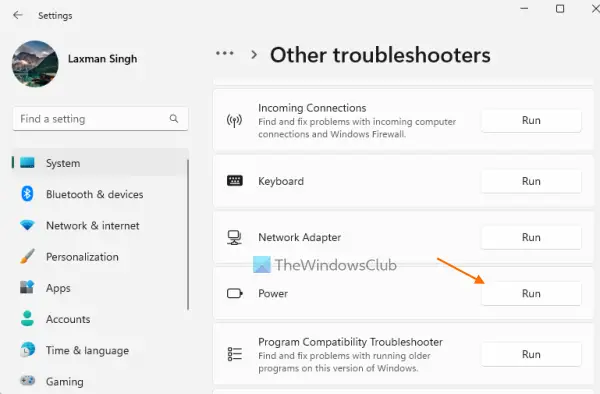
Esta solución funcionó para algunos usuarios y también puede ser útil para solucionar el problema del porcentaje de batería incorrecto para su computadora portátil con Windows 11/10. Puede use el Solucionador de problemas de energía de Windows 11/10 para encontrar y solucionar problemas relacionados con la configuración de energía, prolongar la duración de la batería, etc.
Para ejecutar el Solucionador de problemas de energía en ventanas 11 , abra la aplicación Configuración, haga clic en la opción Solucionar problemas (en la Sistema categoría), seleccione la opción Otros solucionadores de problemas y use el botón Ejecutar disponible para el solucionador de problemas de energía.
mejores complementos de vlc
si estas en ventanas 10 , luego abra la categoría Actualización y seguridad en la aplicación Configuración, seleccione la página Solucionar problemas, haga clic en la opción Energía y haga clic en el Ejecute el solucionador de problemas botón.
Ahora, el solucionador de problemas verificará varios problemas relacionados con el plan de energía, la configuración del brillo de la pantalla, el estado mínimo del procesador, la configuración del adaptador inalámbrico optimizada para ahorrar energía o no, etc., y luego proporcionará las soluciones si se encuentran problemas.
2] Calibrar la batería del portátil
Esta es una de las mejores opciones para usar si el indicador de batería muestra el porcentaje de batería y el tiempo restante incorrectos. Windows solo estima el tiempo restante de la batería según el uso de la computadora portátil y asume que continuará usándola de la misma manera. A medida que cambia el uso de la computadora portátil, la estimación cambia en consecuencia. Aunque esta estimación es casi precisa, si observa una caída repentina en el tiempo restante de la batería y en el porcentaje mientras usa la computadora portátil, entonces puede calibrar la batería del portátil manualmente para permitir que Windows calcule mejor y muestre el porcentaje de batería y el tiempo restante con precisión.
3] Vuelva a habilitar los dispositivos de batería
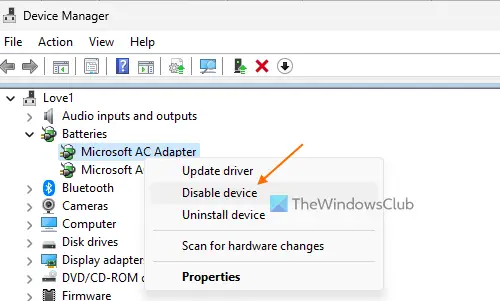
Esta es otra solución que ha ayudado a algunos usuarios. Si hay algún problema con los dispositivos de batería instalados, es posible que Windows tampoco muestre el porcentaje de batería correcto. Para resolver el problema, debe volver a habilitar los dispositivos de batería mediante el Administrador de dispositivos. Aquí están los pasos:
- Abra el Administrador de dispositivos en su computadora portátil con Windows 11/10
- Ampliar la Baterías sección. Verá los dispositivos de batería disponibles. En mi caso, muestra un Adaptador de CA de Microsoft dispositivo y un Batería con método de control compatible con ACPI de Microsoft dispositivo
- Haga clic derecho en un dispositivo de batería
- Selecciona el Deshabilitar dispositivo opción
- presione el Sí botón en el cuadro de confirmación
- Nuevamente, haga clic derecho en ese dispositivo
- Esta vez seleccione el Habilitar dispositivo opción para volver a habilitarlo
- Repita estos pasos para volver a habilitar los otros dispositivos de batería.
Reinicie su computadora portátil con Windows y su problema debería desaparecer.
virus servidor no encontrado
Relacionado: La batería muestra que se está cargando, pero el porcentaje de batería no aumenta
4] Vuelva a instalar los controladores del dispositivo de la batería
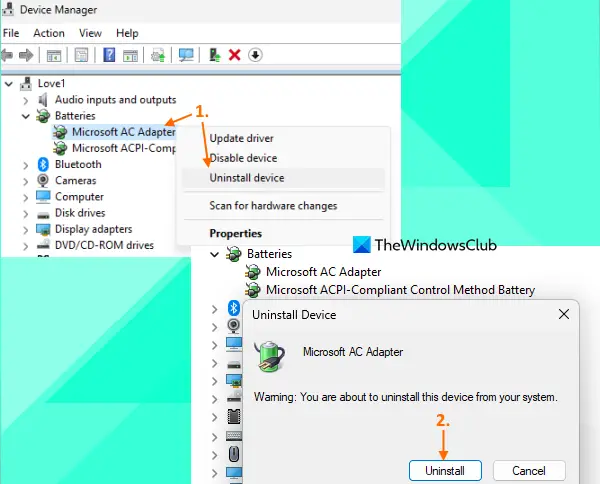
Si volver a habilitar los dispositivos de la batería no resuelve el problema, entonces volver a instalar los controladores del dispositivo de la batería debería ser útil. Para eso, usa estos pasos:
- Inicie la ventana del Administrador de dispositivos
- Haga doble clic en el Baterías sección para ampliarla
- Abra el menú contextual de un controlador de dispositivo de batería (digamos Adaptador de CA de Microsoft y Batería con método de control compatible con ACPI de Microsoft )
- Clickea en el Desinstalar dispositivo opción
- En el Desinstalar dispositivo caja, presione el Desinstalar botón para la confirmación
- Siga los pasos anteriores para desinstalar los otros controladores de dispositivos de batería disponibles
- Reinicie su computadora portátil.
Ahora Windows instalará automáticamente los controladores de la batería después del reinicio y se solucionará el problema del porcentaje de batería incorrecto.
5] Verifique si la batería de la computadora portátil necesita un reemplazo
El rendimiento y la capacidad de la batería del portátil disminuyen con el tiempo. Lo que debe verificar es si la capacidad de carga se reduce mucho para la batería de su computadora portátil; esa podría ser la razón por la que la batería se está agotando más rápido de lo normal y se carga completamente en un período corto, por lo que el porcentaje de batería y el tiempo restante disminuyen mucho en unos pocos minutos o uso.
Una de las mejores opciones para comprobar la capacidad de carga de la batería es generar el informe de salud de la batería utilizando el Herramienta de informe de diagnóstico de eficiencia energética de Windows 11/10. Para usar esta herramienta, ejecute el símbolo del sistema como administrador y ejecute el siguiente comando:
microsoft store netflix
Powercfg /batteryreport
Esto generará el informe de salud de la batería en el C:\Windows\System32 carpeta con un informe-bateria.html nombre. Abra ese archivo HTML en un navegador y verá CAPACIDAD DE DISEÑO DE BATERÍA, CAPACIDAD DE CARGA COMPLETA, HISTORIAL DE CAPACIDAD DE BATERÍA, etc.
Si ve una caída masiva en la CAPACIDAD DE CARGA COMPLETA a la CAPACIDAD DE DISEÑO, entonces es hora de reemplazar la batería.
Lea también: La batería de la computadora portátil con Windows está enchufada pero se carga lentamente o no se carga
¿Cómo configuro mi batería al 80% en Windows 11/10?
A establecer un límite de carga de la batería (digamos 80%, 90%, etc.) en Windows 11/10, puede usar la aplicación oficial de Microsoft Store para la marca de su computadora portátil. Los usuarios de portátiles Lenovo pueden instalar el Ventaja de Lenovo aplicación, acceda a la Configuración de la batería sección y utilice la DEJAR DE CARGAR EN menú desplegable para seleccionar un umbral. Del mismo modo, para los usuarios de DELL, hay un Administrador de energía de Dell aplicación, Mi ASUS aplicación para usuarios de portátiles ASUS, etc. Los usuarios de HP pueden acceder a la configuración del BIOS, cambiar a la Configuración del sistema pestaña y usar Función de cuidado de la batería para establecer el límite de carga completa de la batería.
¿Por qué la duración de mi batería es tan mala en Windows 11/10?
Si la batería de la computadora portátil se agota rápidamente en Windows 11/10, las aplicaciones en segundo plano, los controladores de batería obsoletos o dañados, el uso de un plan de energía de alto rendimiento, etc., podrían ser las razones. Pero puedes solucionar problemas de descarga de batería en Windows PC con algunas soluciones fáciles. Necesitas actualizar los controladores de la batería , verifique las aplicaciones en segundo plano y deshabilite los elementos no deseados, cambie a la plan de energía equilibrada , utilizar el Modo de ahorro de batería , utilizar el Herramienta de estudio del sueño de Windows para averiguar qué está agotando la batería mientras está en modo de suspensión, etc.
Lea a continuación: Windows 11 no muestra el tiempo de batería restante .















