Como experto en TI, le presentaré algunos de los diferentes tipos de objetos inteligentes en Photoshop y cómo usarlos. Un objeto inteligente es una capa que contiene datos de imagen de una imagen rasterizada o vectorial, o puede ser una capa en blanco. Puede crear un objeto inteligente seleccionando la capa y eligiendo Convertir en objeto inteligente en el menú del panel Capas. Hay tres tipos de objetos inteligentes: ráster, vector y colocados. Los objetos inteligentes ráster se componen de píxeles, los objetos inteligentes vectoriales se componen de puntos y los objetos inteligentes colocados se componen de píxeles y puntos. Los objetos inteligentes ráster se pueden editar con el comando Editar en el lugar, que abre el objeto inteligente en una nueva ventana para que pueda realizar cambios en él. Los objetos inteligentes vectoriales se pueden editar con el comando Editar en Photoshop, que abre el objeto inteligente en Illustrator. Los objetos inteligentes colocados se pueden editar con el comando Colocar en Photoshop, que abre el objeto inteligente en su aplicación nativa. Para editar un objeto inteligente, haga doble clic en el objeto inteligente en el panel Capas. Esto abrirá el objeto inteligente en una nueva ventana. Realice sus cambios y luego guarde y cierre la ventana. Sus cambios se aplicarán al objeto inteligente.
Photoshop tiene herramientas y funciones que pueden hacer que su trabajo sea más fácil e interesante. Una de las características de Photoshop son los objetos inteligentes. Usted puede estar preguntándose qué es objetos inteligentes en photoshop . Una vez que aprenda acerca de los objetos inteligentes, querrá usarlos todo el tiempo.

Los objetos inteligentes en Photoshop a veces se denominan contenedores. Los objetos inteligentes son capas que contienen datos de imagen. Esto significa que el objeto inteligente contendrá los datos de la imagen original y la información permanecerá en la capa mientras la capa siga siendo un objeto inteligente. Tenga en cuenta que los objetos inteligentes pueden ser más que solo imágenes. El texto, las imágenes, las capas de ajuste y las formas pueden ser objetos inteligentes. En este artículo, veremos más de cerca los objetos inteligentes en Photoshop.
¿Qué son los objetos inteligentes en Photoshop?
Los objetos inteligentes son capas o contenedores que contendrán y conservarán los atributos originales de lo que sea que se coloque en ellos. esto significa que cuando un objeto o capa se convierte en un objeto inteligente, se convierte esencialmente en un contenedor o índice que contiene información sobre el objeto que se encuentra en él. Un objeto inteligente conserva los datos y atributos del objeto original, por lo que el objeto se puede editar sin destruir la información original. Por ejemplo, una imagen que es un objeto inteligente se puede cambiar de tamaño muchas veces sin perder su calidad original, ya que se conservan los atributos originales de la imagen. Las imágenes, las formas, los textos y las capas de ajuste se pueden convertir en objetos inteligentes.
Tipos de objetos inteligentes en Photoshop
Hay dos tipos de objetos inteligentes: incrustados y vinculados. Cuando coloca una imagen en Photoshop y la convierte en un objeto inteligente, que es un objeto inteligente integrado. Este tipo de objeto inteligente no cambia sus datos o contenido originales cuando se edita en Photoshop. Los objetos inteligentes vinculados son objetos inteligentes cuyos archivos de origen pueden estar en otros documentos de Photoshop. La información del objeto inteligente cambiará si se cambia el objeto original. El objeto original generalmente se almacena donde todos los documentos pueden acceder a él.
Por qué usar objetos inteligentes en Photoshop
- Puede escalar, rotar, sesgar, distorsionar, transformar la perspectiva o deformar una capa sin perder los datos originales o la calidad de la imagen porque las transformaciones no afectan los datos originales.
- Trabaje con elementos de Illustrator que tengan datos vectoriales que, de otro modo, se rasterizarían en Photoshop.
- Puede editar los filtros aplicados a los objetos inteligentes en cualquier momento.
- Edite un objeto inteligente y actualice automáticamente todas las instancias asociadas con él.
- Aplique una máscara de capa que esté vinculada o no vinculada a la capa de objeto inteligente.
- Pruebe diferentes diseños con imágenes de marcador de posición de baja resolución que luego reemplazará con versiones finales. El cambio se puede hacer fácilmente.
Desventajas de usar objetos inteligentes en Photoshop
Los objetos inteligentes son cómodos de usar, pero tienen algunas desventajas. Estos no son necesariamente factores decisivos, pero debe considerarlos y encontrar formas de evitarlos.
Al usar objetos inteligentes, no puede realizar operaciones que cambien los datos de píxeles; como pintar, iluminar, quemar o clonar. Primero deberá convertirlo en una capa normal, que se rasterizará.
que es la herramienta sam lock
Cómo corregir las deficiencias de los objetos inteligentes
Para realizar operaciones que modifican datos de píxeles, puede editar el contenido del objeto inteligente, clonar una nueva capa sobre la capa del objeto inteligente, editar objetos inteligentes duplicados o crear una nueva capa.
Cómo crear un objeto inteligente en Photoshop
Las capas normales se pueden convertir en objetos inteligentes. A continuación, verá cómo crear objetos inteligentes en línea y vinculados.
Crear un objeto inteligente incrustado 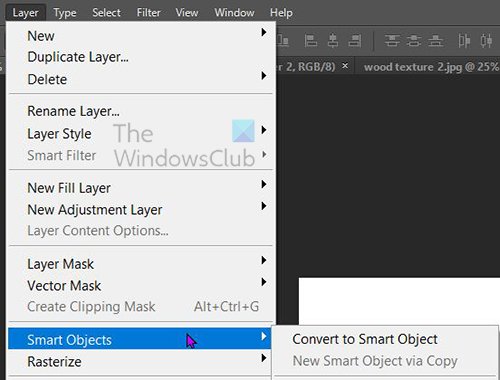
Se puede crear un objeto inteligente incrustado seleccionando una capa en el panel Capas, luego yendo a la barra de menú superior y haciendo clic en Capas Entonces objeto inteligente Entonces Convertir a objeto inteligente . También puede convertir una capa en un objeto inteligente haciendo clic con el botón derecho en la capa en el panel Capas y seleccionando Convertir a objeto inteligente . En algunas versiones de Photoshop más nuevas que CS5, cada vez que se arrastra una imagen al lienzo en Photoshop, se convierte automáticamente en un objeto inteligente. También puede crear un objeto inteligente cuando un documento de Photoshop está abierto y navega hasta Archivo Entonces Lugar , seleccione el archivo en la ventana Lugar y, a continuación, haga clic en Lugar para agregarlo al documento.
Crear un objeto inteligente vinculado
En Photoshop, puede crear objetos inteligentes vinculados. El contenido de los objetos inteligentes vinculados se actualiza cuando cambia el archivo de imagen de origen. Los objetos inteligentes vinculados son especialmente útiles para los equipos o cuando es necesario reutilizar los recursos entre proyectos.
Siga estos pasos para crear un objeto inteligente asociado:
- Elija Archivo > Vínculo.
- Seleccione el archivo apropiado y haga clic en Colocar.
- Se crea un objeto inteligente vinculado y se muestra en el panel Capas con un icono de vínculo (cadena).
También puede crear un objeto inteligente vinculado en un documento abierto arrastrando el archivo correspondiente mientras mantiene presionado el botón Todo llave
Cómo identificar objetos inteligentes en Photoshop 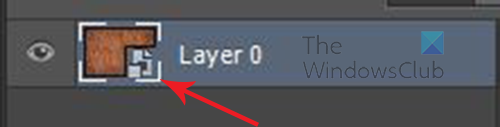
Los objetos inteligentes se pueden identificar fácilmente en el panel Capas porque tienen un ícono en la esquina inferior derecha de su miniatura en el panel Capas. 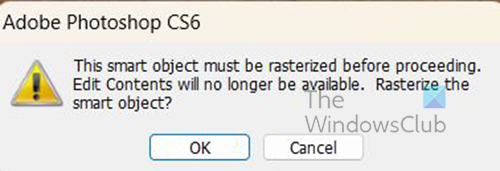
También se puede determinar cuando está intentando realizar cambios y aparece un mensaje de error.
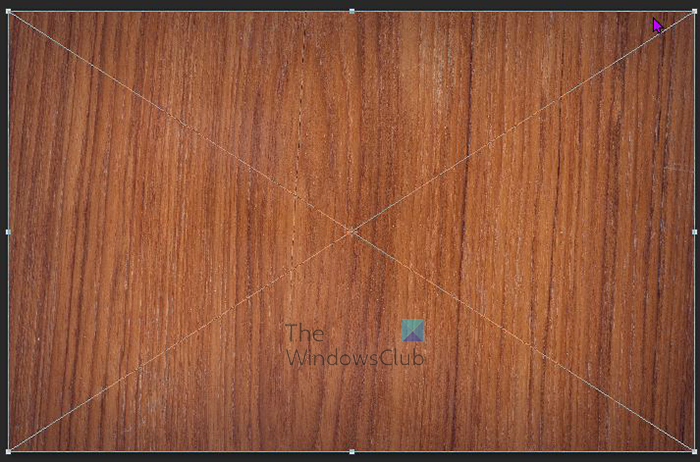
reproducción automática de amazon prime
Los objetos inteligentes también tienen un cuadro de transformación con una X en el medio en lugar del cuadro de transformación cuadrado habitual cuando se hace clic Ctrl + Ò redimensionarlo o convertirlo.
Cómo convertir un objeto inteligente incrustado en un objeto inteligente vinculado
Puede convertir un objeto inteligente incrustado en un objeto inteligente vinculado en Photoshop. Las transformaciones, los filtros y otros efectos aplicados a un objeto inteligente incrustado se conservan cuando se transforma.
Para convertir un objeto inteligente incrustado en un objeto inteligente vinculado, haga lo siguiente:
- Seleccione la capa de objeto inteligente incrustada en el documento de Photoshop.
- seleccionar Capa Entonces objeto inteligente Entonces Convertir a Vinculado.
- Elija una ubicación en su computadora donde desea guardar el archivo original.
- Introduzca un nombre de archivo que incluya una extensión admitida. Por ejemplo, twc_enlace.jpg.
Duplicar objetos inteligentes incrustados en Photoshop
En el panel Capas, seleccione la capa del objeto inteligente y realice una de las siguientes acciones:
- Para duplicar un objeto inteligente vinculado al original, seleccione Capa, luego Nuevo, luego Capa a través de Copiar, o arrastre la capa de Objeto inteligente al icono Crear nueva capa en la parte inferior del panel Capas. También puede hacer clic derecho en la capa de objeto inteligente y seleccionar Duplicar capa , aparecerá una ventana donde puede nombrar el duplicado. Los cambios que realice en el original afectan a la copia y viceversa.
- Para duplicar un objeto inteligente que no está relacionado con el original, seleccione Capa > Objetos inteligentes > Nuevo objeto inteligente mediante copia. Los cambios que realice en el original no afectan a la copia.
Aparece un nuevo objeto inteligente con el mismo nombre que el original en el panel Capas, con la palabra 'copiar' añadida al nombre.
Cómo editar objetos inteligentes en Photoshop
Cuando edita un objeto inteligente, el contenido original se abre en Photoshop (si son datos de mapa de bits o un archivo sin formato de una cámara) o en una aplicación que maneja el formato alojado de forma predeterminada (como Adobe Illustrator o Adobe Acrobat). Cuando guarda cambios en el contenido original, los cambios aparecen en todas las instancias de objetos inteligentes vinculadas en el documento de Photoshop.
Seleccione el objeto inteligente en el panel Capas y realice una de las siguientes acciones:
editar ntuser.dat
seleccionar Capa Entonces Objetos inteligentes Entonces Contenido editado .
O
Haga doble clic en la miniatura del objeto inteligente en el panel Capas.
O
En la barra de propiedades, haga clic en Contenido editado .
O
Haga clic derecho en la capa de objeto inteligente y seleccione Contenido editado .
Aparecerá un cuadro de diálogo de información. Hacer clic BIEN para cerrar el diálogo.
Realice cambios en el archivo de contenido original y, a continuación, seleccione Archivo Entonces Mantener o haga clic Ctrl + C ahorrar.
Photoshop actualiza el objeto inteligente para reflejar sus cambios. Este método se puede utilizar para editar texto e imágenes. En el caso de las imágenes, debe reemplazar la imagen por otra diferente o realizar cambios en una imagen existente. guardar la imagen actualizará el documento original y todas las instancias vinculadas.
Rasterizar un objeto inteligente incrustado o vinculado
Puede rasterizar un objeto inteligente incrustado o vinculado si ya no es necesario para funcionar como un objeto inteligente. Las transformaciones y deformaciones de filtro que se han aplicado al objeto inteligente ya no se podrán editar.
Para rasterizar un objeto inteligente, haga clic con el botón derecho en el panel Capas y seleccione Rasterizar capa .
ms outlook view
Cómo exportar el contenido de objetos inteligentes incrustados en Photoshop
Photoshop le permite guardar el contenido de un objeto inteligente incrustado en su computadora u otro dispositivo. Para exportar contenido, vaya al panel de capas, luego vaya a la barra de menú superior y haga clic en Capa Entonces objeto inteligente Entonces Exportar contenido . También puede ir al panel de capas, hacer clic con el botón derecho en el objeto inteligente y seleccionar Exportar contenido . Aparecerá una ventana para que selecciones la ubicación donde quieres guardar el contenido. Si el objeto inteligente se compone de capas, verá el formato de archivo PSB.
Cómo restablecer transformaciones de objetos inteligentes
Si ha transformado un objeto inteligente, puede restablecer cualquier transformación aplicada anteriormente realizando una de las siguientes acciones:
- Haga clic derecho en la capa de objeto inteligente y seleccione Restablecer conversión o
- seleccionar Capa Entonces Objetos inteligentes Entonces Restablecer conversión
Leer : Cómo crear un toque de acuarela en Photoshop.
¿Qué son las capas en Photoshop?
Las capas son como hojas transparentes que contienen objetos en Photoshop. Estos papeles transparentes se superponen entre sí y permiten o bloquean la visualización de cosas en otras capas inferiores.
¿Cuántos tipos de capas hay en Photoshop?
Hay dos tipos de capas en Photoshop: capas de contenido y capas de ajuste. Las capas de contenido contienen cosas como imágenes, formas y textos. Las capas de ajuste le permiten ajustar o modificar los objetos en las capas debajo de ellos. Las capas de ajuste guardan los cambios, y las capas con objetos ubicados debajo están algo protegidas de la edición.















