Como experto en TI, he visto mucho este problema con Windows 11, cuando un disco duro externo se sigue apagando. Hay algunas cosas que podrían estar causando este problema. Primero, verifique si el disco duro está configurado para ir a dormir después de una cierta cantidad de tiempo. Si es así, podría ser por eso que se está apagando. Para solucionar esto, vaya a la configuración de administración de energía del disco duro y cambie la configuración 'Apagar el disco duro después de' a 'Nunca'. Si eso no soluciona el problema, lo siguiente que debe verificar es el puerto USB en el que está conectado el disco duro. Si el puerto está suelto, podría estar causando que el disco duro se apague. Intente conectar el disco duro a un puerto USB diferente. Si el disco duro sigue apagándose, lo siguiente que debe verificar es la fuente de alimentación. Si la fuente de alimentación es inadecuada, podría estar causando que el disco duro se apague. Intente conectar el disco duro a una fuente de alimentación diferente. Si el disco duro sigue apagándose, podría haber un problema con el propio disco duro. Intente conectar el disco duro a una computadora diferente para ver si el problema persiste. Si el disco duro funciona en una computadora diferente, el problema está en su computadora. Si el disco duro no funciona en una computadora diferente, el problema está en el disco duro.
Tuyo El disco duro externo sigue apagándose al azar en su PC con Windows? Algunos usuarios han informado que cuando conectan sus discos duros externos a sus PC, se desconectan al azar. Ahora bien, esto podría deberse a que su disco duro externo no está correctamente conectado a la PC. Además, su cable USB puede estar físicamente dañado, razón por la cual su disco duro se desconecta y vuelve a conectar constantemente. Por lo tanto, asegúrese de que no sea causado por una de estas dos razones.
habilitar el registro de arranque
Además, este problema también puede ser causado por sus configuraciones de administración de energía. La configuración de energía del dispositivo de almacenamiento USB en su computadora generalmente se ajusta para ahorrar energía. Si este es el caso con su PC, es posible que se enfrente al problema de 'el disco duro externo sigue desconectándose'. Este problema también ocurre debido a controladores de controlador USB corruptos responsables del correcto funcionamiento del disco duro externo. En algunos casos, puede experimentar este problema si su disco duro externo tiene sectores defectuosos o errores. Ahora bien, si eres uno de los usuarios afectados, este post te interesará.

El disco duro externo sigue apagándose en Windows 11
Si el disco duro externo sigue apagándose en su PC con Windows 11/10, estas son las soluciones que puede usar:
- Ejecute el solucionador de problemas de hardware y dispositivos.
- Intente conectar el disco duro a un puerto USB diferente.
- Deshabilite la suspensión selectiva de USB.
- Cambie la configuración de administración de energía para la unidad USB.
- Vuelva a instalar los controladores del controlador USB.
- Corrección de errores del disco duro.
- Conecte el disco duro a otra computadora.
1] Ejecute el Solucionador de problemas de hardware y dispositivos
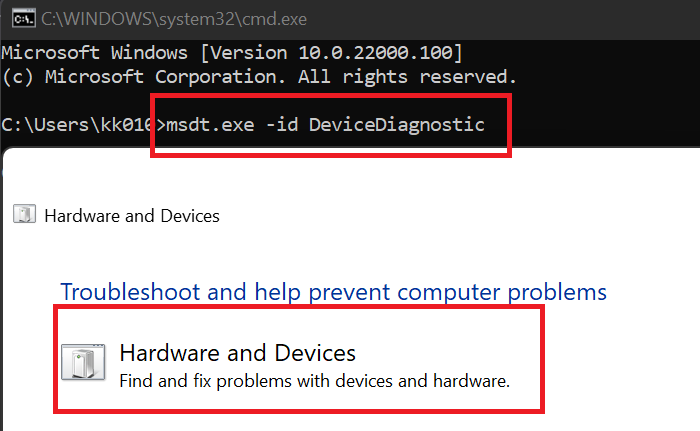
Lo primero que debe hacer es ejecutar el solucionador de problemas de hardware y dispositivos que viene con Windows. Esto puede solucionar problemas comunes con sus dispositivos de hardware y puede resolver el problema de 'el disco duro sigue apagándose' en su PC. Ahora, para usar el solucionador de problemas de hardware y dispositivos, deberá ejecutar un comando. Así es cómo:
- Primero, abra una ventana del símbolo del sistema desde el menú de inicio.
- Ahora ingrese el siguiente comando en CMD: |_+_|.
- Luego presione Entrar y se abrirá la ventana Hardware y dispositivos.
- Después de eso, haga clic en el botón Siguiente y deje que Windows detecte problemas relacionados con su hardware.
- Una vez que se complete el análisis, se mostrarán los problemas detectados y podrá aplicar la solución recomendada haciendo clic en Aplicar esta revisión opción.
- Finalmente, reinicie su computadora y luego verifique si su disco duro ha dejado de apagarse aleatoriamente o no.
Si este método no funciona, pase a la siguiente solución para resolver el problema.
eliminar la computadora del dominio de windows 10
Leer: Windows no reconoce el disco duro externo USB 3.0.
2] Intente conectar su disco duro a un puerto USB diferente.
Una solución alternativa que funciona en muchos casos es conectar el disco duro a un puerto USB diferente y luego verificar si se resolvió el problema. El problema puede estar relacionado con el puerto USB actual al que ha conectado el disco duro. Y por lo tanto, el disco duro sigue apagándose aleatoriamente en su PC. Por lo tanto, puede intentar conectar el disco duro a un puerto USB diferente y luego ver si deja de apagarse o no.
Si el problema sigue siendo el mismo, debe haber algún otro problema subyacente que esté causando el problema. Por lo tanto, puede aplicar la siguiente solución para resolver este problema.
3] Deshabilitar la suspensión selectiva de USB
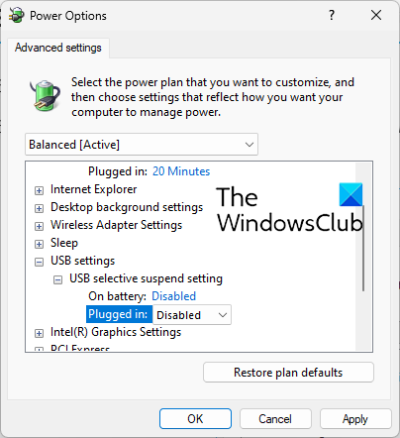
Este problema de apagado aleatorio del disco duro puede deberse a la función de ahorro de energía de su PC. Si esta función está habilitada, esta función apagará los dispositivos USB después de un tiempo para ahorrar energía. Por lo tanto, deshabilite la Suspensión selectiva de USB en la configuración de Administración de energía y luego vea si el problema está resuelto. Aquí está cómo hacerlo:
- Primero, abra la búsqueda de la barra de tareas, escriba 'Opciones de energía' en el cuadro y luego seleccione Cambia tu plan de comidas de los resultados
- Ahora haga clic en Cambiar la configuración avanzada de energía opción.
- En la ventana Opciones de energía que se abre, desplácese hacia abajo hasta Configuración USB opción y ampliar su menú.
- Siguiente expandir Suspensión selectiva USB submenú y establezca su estado en Defectuoso .
- Luego haga clic en Aplicar > Aceptar para guardar la nueva configuración.
- Finalmente, vuelva a conectar su disco duro y vea si se solucionó el problema.
Si el problema persiste, pase a la siguiente solución.
Ver: El disco duro externo no aparece o no se detecta en Windows.
4] Cambie la configuración de administración de energía para el dispositivo de almacenamiento USB.
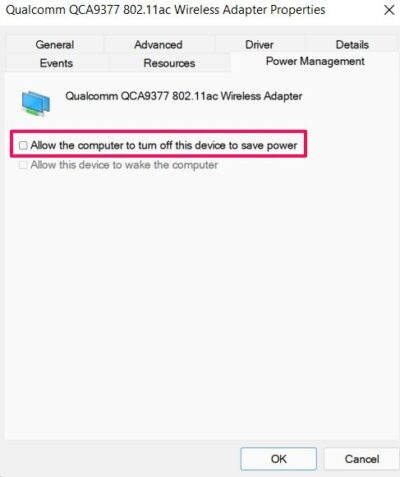
Su computadora puede estar configurada para apagar el dispositivo de almacenamiento automáticamente para ahorrar energía. Esta configuración puede deberse a un problema de desconexión del disco duro. Por lo tanto, deshabilite esta función de administración de energía para solucionar el problema siguiendo estos pasos:
- Primero, asegúrese de que su disco duro esté conectado a la PC.
- Ahora abierto administrador de dispositivos aplicación desde el menú de Windows + X.
- A continuación, desplácese hacia abajo hasta Controlador de bus serie universal categoría y expandir el menú correspondiente.
- Después de eso, seleccione su disco duro, haga clic con el botón derecho y seleccione la opción Propiedades.
- Luego, en el cuadro de diálogo Propiedades, navegue hasta Gestión de la energía pestaña y desmarcar Permita que la computadora apague este dispositivo para ahorrar energía caja.
- Finalmente, guarde la nueva configuración haciendo clic en Aplicar > Aceptar.
Espero que no se encuentre con el problema 'el disco duro sigue apagándose' en su computadora con Windows. Sin embargo, si el problema persiste y el disco duro continúa apagándose aleatoriamente, use la siguiente solución.
Leer: No se puede expulsar el disco duro externo o la unidad USB en Windows
5] Vuelva a instalar los controladores del controlador USB.
Si ninguna de las soluciones anteriores funcionó, los controladores USB podrían ser el problema. Los controladores USB pueden estar defectuosos o dañados, razón por la cual su dispositivo no funciona correctamente. Por lo tanto, puede intentar reinstalar los controladores del controlador USB para solucionar este problema. Para ello, puedes seguir estos pasos:
cómo convertir escritura a mano en texto en onenote
- Conecte su disco duro correctamente primero, luego presione Win+X y seleccione administrador de dispositivos .
- Ahora desplácese hacia abajo hasta la parte inferior de la ventana y seleccione el menú desplegable Universal Serial Bus Controllers.
- A continuación, seleccione el dispositivo de disco duro y haga clic con el botón derecho en él.
- En el menú contextual que aparece, seleccione Eliminar dispositivo y complete el proceso siguiendo las instrucciones en pantalla.
- Después de eso, reinicie su computadora y conecte el disco duro. Windows instalará automáticamente los controladores que faltan.
Vea si el problema de 'el disco duro sigue apagándose' se ha ido.
Ver: Solucione el error del dispositivo de E/S para el disco duro externo en una PC con Windows.
6] Solucionar errores del disco duro
También existe la posibilidad de que el problema sea causado por un sector defectuoso o errores en el disco duro. Por lo tanto, si el escenario es aplicable, puede intentar reparar los sectores defectuosos y los errores en un disco duro externo. Aquí está cómo hacerlo:
mover la aplicación
- Primero, abra el Explorador de archivos con WIn+E y navegue hasta Esta PC.
- Ahora haga clic derecho en su disco duro externo y seleccione Características elemento del menú contextual que aparece.
- En la ventana de propiedades, vaya a Herramientas pestaña y haga clic Controlar el boton esta abajo Comprobación de errores sección.
- Después de eso, siga las instrucciones en pantalla y deje que Windows busque y corrija errores en su disco duro externo.
- Una vez hecho esto, desconecte y luego vuelva a conectar su disco duro externo a su computadora y vea si el problema está resuelto.
7] Conecte el disco duro a otra computadora.
La última opción es conectar y usar el disco duro externo en otra computadora portátil o PC y ver si se solucionó el problema. Si el problema persiste, es posible que el problema esté en su disco duro. Puede ponerse en contacto con el fabricante y pedirle que repare el dispositivo.
Leer: Formateo de un disco duro externo o una unidad USB con Windows PowerShell
¿Por qué mi disco duro externo sigue apagando Windows 11?
Una de las razones por las que su disco duro sigue apagándose en Windows es la función de administración de energía. Si su configuración está configurada para ahorrar energía, es probable que ocurra este problema. Los controladores del controlador USB obsoletos o defectuosos también pueden hacer que su disco duro externo se apague accidentalmente. Puede solucionar este problema siguiendo las soluciones que hemos mencionado en esta publicación.
¿Cómo arreglar la desconexión y reconexión USB en Windows 11?
Para solucionar el problema de desconexión y reconexión de USB en Windows 11, puede intentar reinstalar la reinstalación del controlador de controladores de bus serie universal. Si eso no funciona, deshabilite la opción de ahorro de energía del controlador USB, instale el controlador de controladores de bus serie universal en modo de compatibilidad o abra y ejecute el solucionador de problemas de hardware y dispositivos.
¿Cómo evitar que un disco duro externo entre en modo de suspensión en Windows 11?
Para evitar que un disco duro externo entre en suspensión en Windows 11, abra el Administrador de dispositivos, vaya a Controlador de bus serie universal y haga clic con el botón derecho en su disco duro externo. Ahora seleccione la opción Propiedades, vaya a Administración de energía y desmarque la casilla junto a Permitir que la computadora apague este dispositivo para ahorrar energía.
¿Cómo administrar los discos duros en Windows 11?
Puede usar la herramienta Administración de discos en Windows para administrar sus discos duros. Hay programas gratuitos como EaseUs Partition Master Free Edition, Paragon Partition Manager y Partition Wizard que se pueden usar para administrar discos duros.















