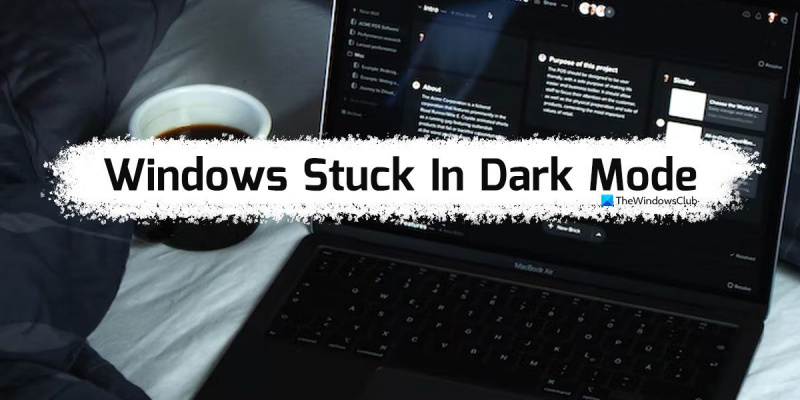Como experto en TI, me he encontrado con muchas personas que tienen Windows atascado en modo oscuro. Aquí le mostramos cómo salir de él. Si está atascado en el modo oscuro, lo primero que debe hacer es intentar reiniciar su computadora. Esto generalmente solucionará el problema. Si eso no funciona, lo siguiente que debe intentar es abrir el Panel de control de Windows e ir a la configuración de Pantalla. Desde aquí, puede volver a cambiar el esquema de color al modo claro. Si aún tiene problemas, lo siguiente que debe intentar es abrir el Editor del Registro de Windows y cambiar la siguiente clave: HKEY_CURRENT_USERPanel de controlColores Cambie el valor de la tecla 'Predeterminado' a 0 0 0 (negro). Esto debería solucionar el problema. Si sigues teniendo problemas, no dudes en ponerte en contacto conmigo y estaré encantado de ayudarte.
Si Windows atascado en modo oscuro , sigue estos consejos para salir airoso. Aquí hemos echado un vistazo detallado a algunas de las razones comunes por las que su PC con Windows 11/10 podría quedarse atascada en modo oscuro. Debe seguir todas estas soluciones según el motivo.

Windows atascado en modo oscuro
Si Windows 11/10 está atascado en modo oscuro, siga estos consejos para salir del modo Drak:
falta el icono de la palabra ms
- Reinicie el Explorador de Windows
- Deshabilitar el modo oscuro automático
- Verifique la configuración de su tema de contraste
- Verifique la configuración de la política de grupo
- Comprobar la configuración del registro
Para obtener más información sobre estos pasos, sigue leyendo.
1] Reinicie el Explorador de Windows.
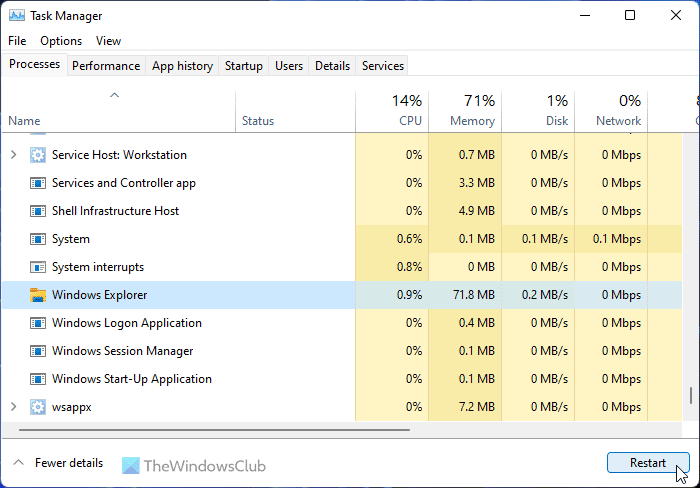
Si está utilizando el canal Dev o Beta, reiniciar el proceso del Explorador de Windows podría solucionar el problema. Si hay algún error o falla en su sistema, puede solucionarlo reiniciando el Explorador de Windows. FYI, puede reiniciar el Explorador de Windows usando el Administrador de tareas. Para reiniciar el Explorador de Windows en Windows 11/10, siga estos pasos:
- Prensa Ganar+X para abrir el menú WinX.
- Elegir Administrador de tareas de la lista.
- encontrar Explorador de Windows proceso.
- Prensa corre de nuevo botón.
Luego verifique si está atascado en modo oscuro o no. En caso afirmativo, siga otras soluciones.
2] Deshabilitar el modo oscuro automático
Hay algunas aplicaciones de terceros que permiten a los usuarios cambiar automáticamente entre los modos oscuro y claro. Puede configurar la hora y los modos se encenderán automáticamente. Si tales aplicaciones están habilitadas en su computadora, debe deshabilitarlas. Una de las aplicaciones más comunes para este propósito es Modo oscuro automático . Verifique la bandeja del sistema y el administrador de tareas si usted u otra persona lo ha instalado en su computadora.
3] Verifique la configuración del tema de contraste.
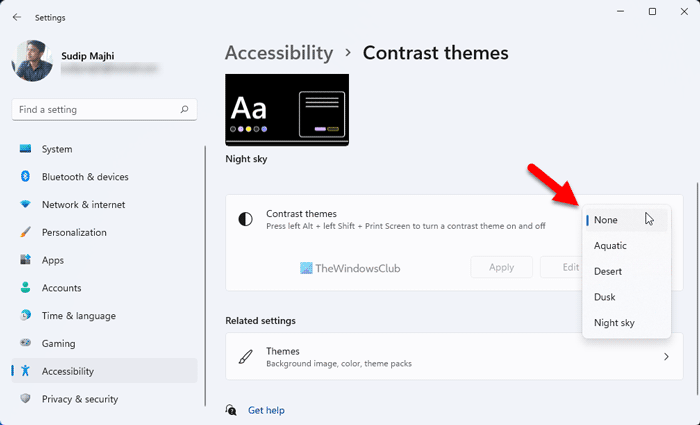
Windows 11 y Windows 10 vienen con algunos temas de contrato que permiten a los usuarios elegir un tema o modo negro. Si tiene un tema de este tipo activado, debe desactivarse inmediatamente. Para comprobar la configuración de su tema de contraste, siga estos pasos:
restablecer ms office
- Prensa ganar+yo para abrir la Configuración de Windows.
- Ir a Accesibilidad > Temas contrastantes .
- Expande el menú desplegable.
- Elegir Nadie opción.
Luego verifica si esto resuelve tu problema o no.
4] Comprobar la configuración de la política de grupo
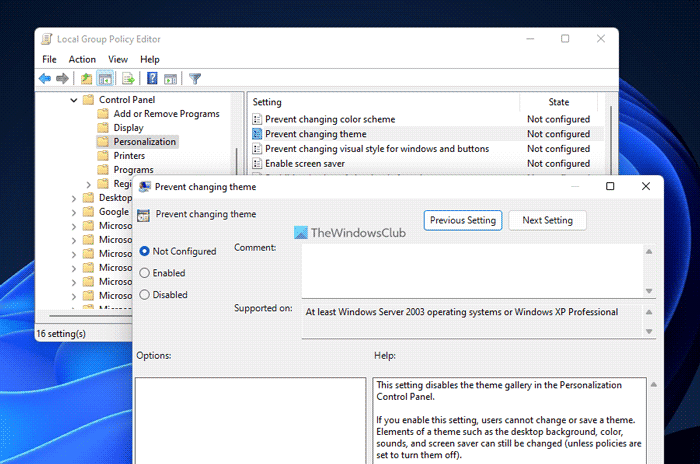
Hay algunas configuraciones de políticas de grupo que podrían estar causando este problema en su computadora. Debe verificarlos uno por uno y configurarlos a los valores predeterminados de fábrica. Para verificar la configuración del Editor de políticas de grupo local, siga estos pasos:
- Buscar gpedit.msc y haga clic en el resultado de la búsqueda.
- Vaya a Configuración de usuario > Plantillas administrativas > Panel de control > Personalización.
- Encuentra todo Incluido y Defectuoso Ajustes.
- Haga doble clic en cada uno de ellos.
- Elegir no establecido opción.
- Prensa BIEN botón.
Para obtener información, debe verificar las siguientes configuraciones:
youtube de greasemonky
- Evitar cambiar el esquema de color
- Evitar cambio de tema
- Prevención de cambios de color y apariencia.
- Tema local específico
- Fuerce un archivo de estilo visual específico o fuerce el escritorio de Windows.
5] Comprobar la configuración del registro
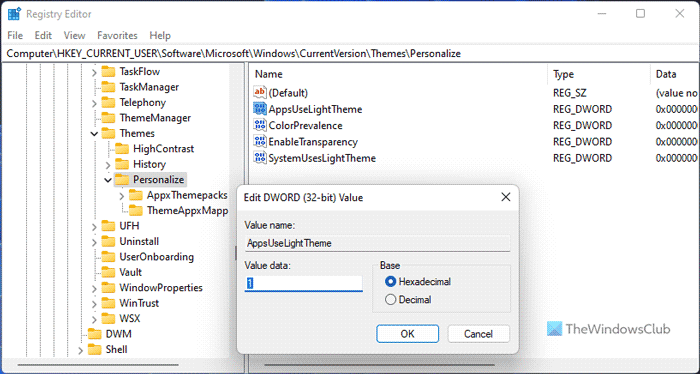
También puede activar o desactivar la configuración anterior utilizando el Registro de Windows. Si los habilitó anteriormente con el Editor del Registro, debe deshabilitarlos con la misma utilidad.
Para verificar la configuración del registro, siga estos pasos:
- Prensa Ganar+R > tipo regeditar > haga clic en BIEN botón.
- Haga clic en Sí en el indicador UAC.
- Siga este camino: |_+_|.
- Encuentre todos los valores REG_DWORD con datos de valor 1 .
- Haga doble clic en ellos y establezca el valor de los datos como 0 .
- Prensa BIEN botón.
Luego cierre todas las ventanas y reinicie su computadora.
Leer: Cómo activar el modo oscuro en Windows 11
¿Por qué mi computadora portátil está atascada en modo oscuro?
Puede haber varias razones por las que su computadora portátil está atascada en modo oscuro. Algunas de las causas y soluciones comunes se mencionan anteriormente. Puede pasar por estas soluciones para deshacerse del problema. Por ejemplo, puede verificar la configuración del registro, la configuración de la política de grupo, deshabilitar los temas de contraste, etc.
¿Cómo sacar a Microsoft Windows del modo oscuro?
Para sacar su PC con Windows del modo oscuro, primero debe abrir la Configuración de Windows. Luego ve a Personalización pestaña y haga clic Colores menú. Expandir Elige tu modo lista desplegable y seleccione Fácil opción. El modo oscuro se desactivará de forma automática e inmediata.
¡Esto es todo! Espero que estas soluciones te hayan funcionado.
Leer: Cómo cambiar el tema de alto contraste a normal en Windows.
eliminar propiedades e información personal