Esta publicación presenta soluciones para solucionar PowerPoint no pudo cargar Hlink.dll . Microsoft PowerPoint es un programa de presentación para Windows que permite a los usuarios crear presentaciones desde cero. Los usuarios pueden agregar texto, imágenes, transiciones, animaciones, etc. Pero recientemente, los usuarios se han quejado de recibir estos mensajes de error:
Microsoft PowerPoint 'hlink.dll' no se puede cargar.
Microsoft PowerPoint no pudo cargar 'hlink.dll'.
Afortunadamente, puede seguir algunos pasos simples para solucionarlo.
diferencia entre el símbolo del sistema y PowerShell

¿Que es Hlink.dll?
Hlink.dll es un componente de extensión de aplicación que forma parte de Microsoft Office. Lo verás en C:\Windows\ SysWOW64 , C:\Windows\ Sistema 32 y Carpetas WinSxS . Si este archivo se pierde, no se encuentra o no se carga, es posible que los programas de Office como PowerPoint no funcionen correctamente.
Arreglar PowerPoint no pudo cargar Hlink.dll
Si su PowerPoint no puede cargar el archivo Hlink.dll, deberá extraer el archivo y luego reemplazarlo. Sin embargo, hay otros que puede intentar solucionar este problema.
- Vuelva a registrar el archivo DLL
- Extraiga el archivo Hlink.dll
- Ejecutar PowerPoint en estado de inicio limpio
- Oficina de reparación en línea
- Realice una restauración del sistema.
Ahora veamos estos en detalle.
1] Vuelva a registrar el archivo DLL
Si el archivo Hlink.dll está causando que PowerPoint no funcione correctamente, debe intentar volver a registrar el archivo DLL . Así es cómo:
Haga clic en la tecla de Windows y busque Símbolo del sistema .
Haga clic en Ejecutar como administrador .
Escriba el siguiente comando y presione Ingresar :
cómo eliminar una palabra del diccionario de Chrome
regsvr32 Hlink.dllAhora, reinicie su PC y verifique.
2] Extraiga el archivo Hlink.dll
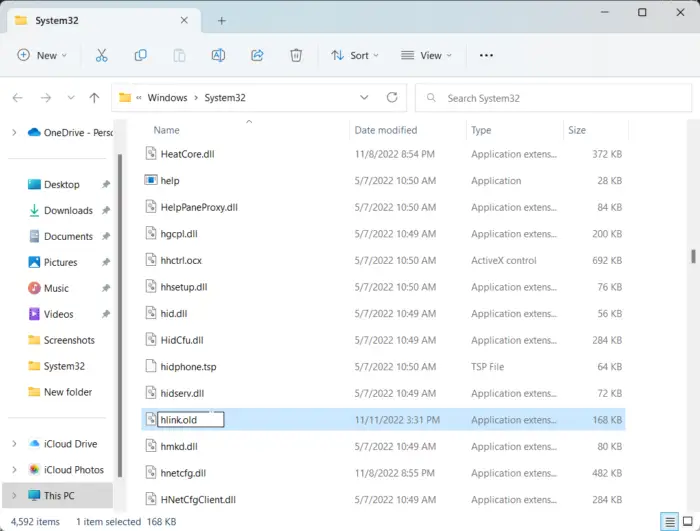
La siguiente sugerencia requiere que reemplace el antiguo archivo Hlink.dll por uno nuevo. Es posible que el archivo se haya dañado de alguna manera y esté causando problemas. Así es cómo:
Abierto Explorador de archivos y navegue a la siguiente ubicación para sistemas de 64 bits.
C:\WINDOWS\SysWOW64\hlink.dll
Haga clic derecho en el archivo Hlink.dll y cámbiele el nombre como Hlink.viejo .
Ahora descarga el nuevo Archivo Hlink.dll de Microsoft y extraerlo.
Una vez hecho esto, abra el símbolo del sistema como administrador.
Escriba el siguiente comando donde la unidad es la ubicación del nuevo archivo DLL y Windows es la carpeta con el sistema operativo Windows:
cómo deshacerse de las ventanas de grupo en el hogar 7
expand drive:\i386 hlink.dl_ c:\windows\SysWOW64\hlink.dll
Una vez hecho esto, ejecute el siguiente comando para volver a registrar el archivo.
regsvr32 Hlink.dll
Ahora reinicie su dispositivo para verificar si el problema está solucionado.
3] Ejecutar PowerPoint en estado de inicio limpio
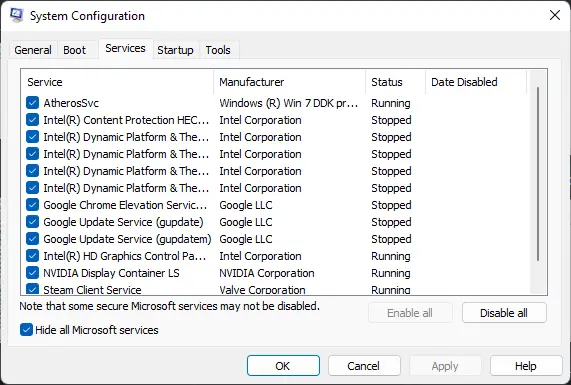
Las aplicaciones de terceros instaladas en su dispositivo pueden ser responsables de que hlink.dll no se pueda cargar en PowerPoint. Realizar un inicio limpio de su PC para restringir todas las aplicaciones de terceros. Así es como puede realizar un inicio limpio:
- Haga clic en Comenzar , buscar Configuración del sistema y ábrelo.
- Navegar a la General pestaña y verifique la Inicio selectivo opción y la Servicios del sistema de carga Opción debajo de ella.
- Luego navegue hasta el Servicios pestaña y marque la opción Esconder todos los servicios de Microsoft .
- Haga clic en Desactivar todo en la esquina inferior derecha y presione Aplicar, luego Aceptar para guardar los cambios.
Si el error no aparece en el estado de inicio limpio, es posible que deba habilitar manualmente un proceso tras otro y ver quién es el culpable. Una vez que lo haya identificado, deshabilite o desinstale el software.
icono de globo de windows 10
4] Oficina de reparación en línea
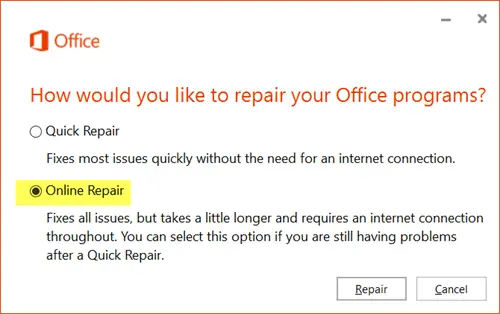
Si ninguno de estos pasos puede ayudarlo, considere reparar Office 365 en línea . Se sabe que ayuda a la mayoría de los usuarios a superar este error. Aquí está cómo hacerlo:
- Prensa Tecla de Windows + I abrir Ajustes .
- Haga clic en Aplicaciones > Aplicaciones y características .
- Ahora desplácese hacia abajo, haga clic en el producto de oficina que desea reparar y seleccione Modificar .
- Haga clic en Reparación en línea y siga las instrucciones en pantalla.
5] Realizar una restauración del sistema
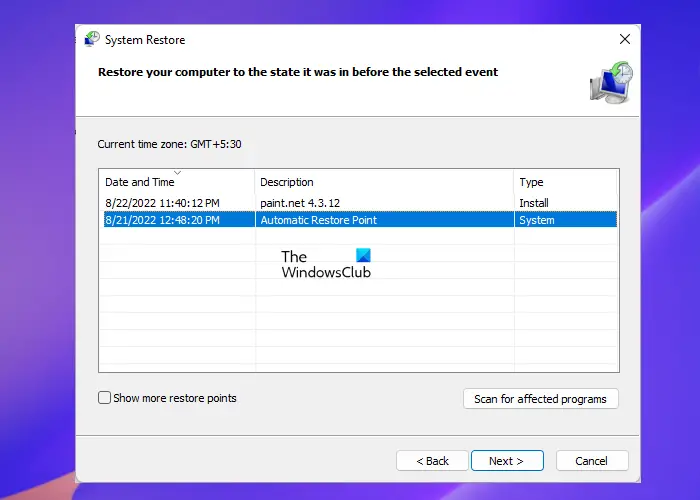
Si esto no te ayuda, realizar la restauración del sistema para volver al punto antes de que comenzara el problema. Realizar una restauración del sistema puede hacer que su dispositivo funcione sin necesidad de reinstalar el sistema operativo. Al hacerlo, se reparará el entorno de Windows mediante la instalación de los archivos y la configuración guardados en el punto de restauración.
Arreglar: Código de error PIN-INAPP-INVALIDPIN-8 al intentar activar Office
¿Cómo reparo un archivo corrupto de PowerPoint?
Para reparar un archivo de PowerPoint dañado, haga clic con el botón derecho en el archivo dañado, haga clic en Propiedades y vaya a la pestaña Herramientas. En Comprobación de errores, haga clic en Comprobar ahora y seleccione la casilla de verificación Reparar automáticamente el error del sistema de archivos.








![El teclado de superficie no funciona [Fijar]](https://prankmike.com/img/surface/B3/surface-keyboard-not-working-fix-1.jpg)
![McUICnt.exe Error de punto de entrada no encontrado [Fijar]](https://prankmike.com/img/antivirus/C1/mcuicnt-exe-entry-point-not-found-error-fix-1.png)


![Problema de pantalla GOG Galaxy Black o White [Solucionado]](https://prankmike.com/img/games/FC/gog-galaxy-black-or-white-screen-issue-fixed-1.jpg)

