Si Steam Broadcasting no funciona para ti, entonces esta publicación seguramente te ayudará. Steam es una plataforma de distribución de videojuegos digitales propiedad y operada por Valve. Ofrece varias características, una de ellas es la transmisión de Steam. Esta característica le permite ver a sus amigos jugar sus juegos favoritos y permitir que otros lo vean jugar. Pero recientemente, algunos usuarios se han quejado de que la transmisión de Steam no funciona en Windows.

Arreglar la transmisión de Steam que no funciona
Si Steam Broadcasting no funciona, considere seguir estas sugerencias:
- Comprobar servidores de Steam
- Verifique si Steam Broadcasting está habilitado
- Configurar los ajustes de transmisión de Steam
- Deshabilitar VPN/Proxy
- Permitir Steam a través del Firewall de Windows Defender
- Póngase en contacto con el soporte de Steam
Ahora veamos estos en detalle.
visor thumbs.db
1] Comprobar servidores de Steam
En primer lugar, comience por verificar si los servidores Steam se enfrentan a un tiempo de inactividad o están en mantenimiento. Seguir @Vapor en Twitter para mantenerse actualizado sobre tales eventos.
2] Verifique si Steam Broadcasting está habilitado
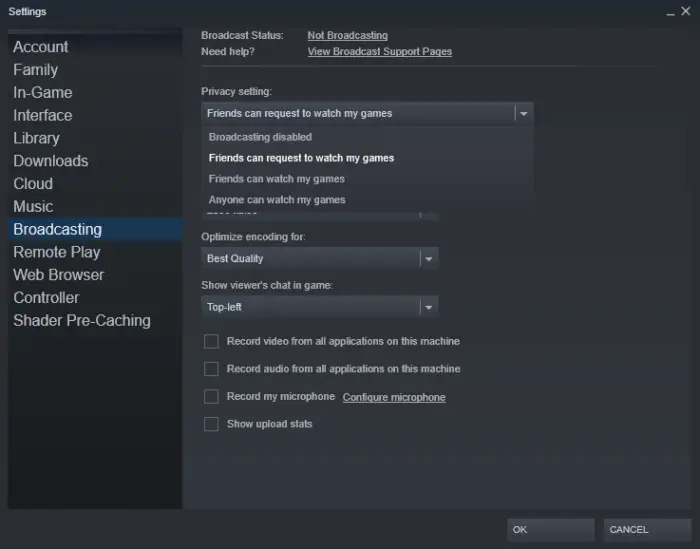
A continuación, compruebe si la transmisión está habilitada en el cliente de Steam. Así es como puedes hacerlo:
- Lanzamiento Vapor y navegar a Ajustes > Emisión .
- Haga clic en el menú desplegable a continuación Configuración de privacidad y seleccione cualquier cosa menos Emisión deshabilitada .
3] Configurar los ajustes de transmisión de Steam
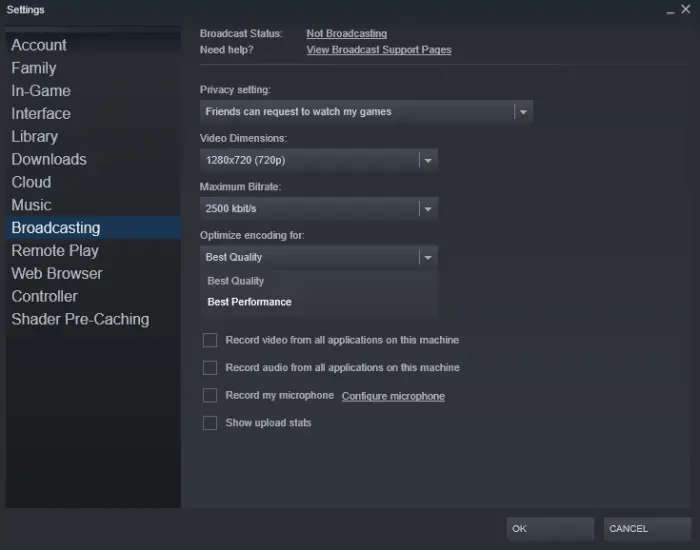
La configuración de transmisión de Steam mal configurada también puede ser la razón por la que no funciona. Esto significa que si su dispositivo no tiene hardware de alta gama, es posible que deba reducir la configuración para reducir la carga en su sistema. Así es cómo:
opiniones de limpiador de adw
- Lanzamiento Vapor y navegar a Ajustes > Emisión .
- Aquí, reduce la Dimensiones del vídeo y en Optimizar codificación para seleccionar Mejor actuacion .
4] Deshabilitar VPN/Proxy
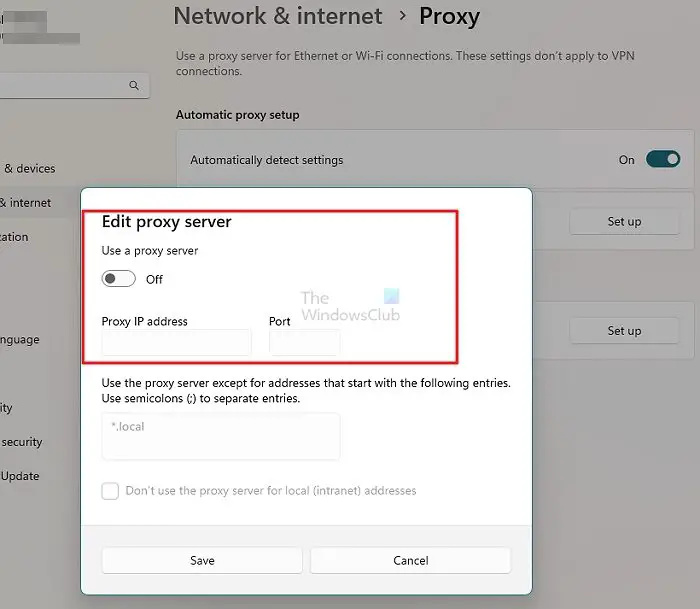
Si está conectado a un servidor VPN o Proxy, también puede ser por eso que Steam Broadcasting no funciona. Esto se debe a que un servidor VPN o Proxy desvía su dirección IP a una ubicación diferente. Y, si el servicio que está tratando de usar no está disponible en esa ubicación en particular, no funcionará. Deshabilitar VPN/Proxy y ver si el error está solucionado.
5] Permitir Steam a través del Firewall de Windows Defender
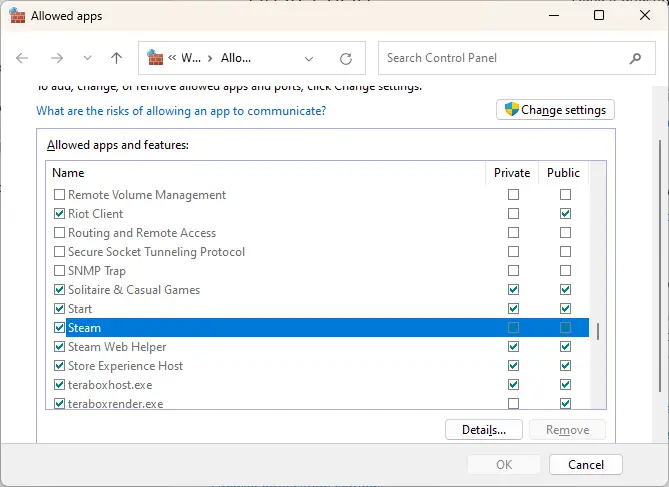
juegos multijugador de la tienda de windows
El Firewall de Windows Defender puede interferir con Steam y hacer que sus funciones y servicios no funcionen correctamente. Permitir Steam a través del Firewall de Windows Defender y verifique si Steam Broadcasting comienza a funcionar.
6] Póngase en contacto con el soporte de Steam
Si ninguna de estas sugerencias puede ayudar, comuníquese con el Soporte de Steam para obtener más ayuda. Pueden ofrecer algunas soluciones adicionales para que Steam Broadcasting funcione.
Leer: Arreglar el código de error de Steam E8 en una PC con Windows
Esperamos que encuentre útiles estas sugerencias.
¿Cómo habilito la transmisión en Steam?
Para habilitar la transmisión en Steam, vaya a Configuración de Steam > Transmisión. Aquí, seleccione Los amigos pueden solicitar ver mis juegos o Cualquiera puede ver mis juegos. Luego seleccione la configuración de calidad y haga clic en Comenzar a transmitir.
¿Se retrasa la emisión de Steam?
Steam Broadcasting tiene alrededor de 5 segundos de retraso. Esto se conoce como latencia y se debe al tiempo que tardan los servidores en capturar, codificar y transmitir los datos. Sin embargo, este retraso se puede aumentar o disminuir en la configuración de Steam.
¿Cómo arreglar la carga de Steam Broadcast para siempre?
Si Steam Broadcasting continúa cargando, verifique si su conexión a Internet es lo suficientemente rápida para la transmisión en vivo. Luego, deshabilite el software antivirus, ya que a veces puede interferir con Steam y sus procesos. Si ninguno funciona, reinstale Steam Client y vea si se solucionó el error.
¿Qué puedo hacer para solucionar el error de Steam al cargar esta transmisión?
Si el mensaje 'Steam no pudo cargar esta transmisión' sigue molestándote, asegúrate de que el juego y el cliente de Steam estén actualizados a su última versión. Si eso no ayuda, borre el caché de descarga de Steam y permita la aplicación a través del Firewall de Windows Defender.
Falta api-ms-win-core-libraryloader-l1-1-1.dll
¿Cómo arreglar el sonido de Steam Broadcast pero no el video?
Si hay sonido pero no video mientras se transmite en Steam, verifique si se está ejecutando en modo de pantalla completa. Esto se debe a que Steam Broadcast puede no transmitir video si el juego está en modo de ventana. Luego, deshabilite las aplicaciones superpuestas como Xbox y Nvidia para ver si el video comienza a transmitirse.
¿Cómo puedo arreglar Steam Broadcasting actualmente no es compatible con este dispositivo?
Si aparece 'La transmisión de Steam no es compatible actualmente con este dispositivo' al intentar usar la transmisión de Steam, verifique si su dispositivo cumple con los requisitos mínimos para usar la función. Es posible que la transmisión tampoco funcione si no ha comprado ningún juego en la tienda Steam.
¿Cómo reparar el error de pantalla negra de Steam Broadcast?
Si Steam Broadcast muestra una pantalla negra, se debe principalmente a la falta de permisos. Para solucionar esto, ejecute Steam como administrador en modo de compatibilidad. Si eso no ayuda, deshabilite la aceleración de hardware en el cliente Steam y ejecútelo en modo de inicio limpio para ver si alguna aplicación de terceros no es responsable del error.















