Si alguna vez ha tratado con conductores, sabe que pueden ser un verdadero dolor de cabeza. Incluso cuando haces todo bien, aún pueden causar problemas. Un problema común es una pantalla negra después de instalar un controlador de gráficos. Aquí se explica cómo solucionarlo.
Primero, necesita desinstalar el controlador. Vaya a Panel de control > Agregar o quitar programas y busque el controlador en la lista. Desinstálelo y luego reinicie su computadora.
Una vez que su computadora se haya reiniciado, vaya al sitio web del fabricante de su tarjeta gráfica y descargue el controlador más reciente. Instálelo y luego reinicie su computadora nuevamente.
Esto debería solucionar el problema. Si no es así, puede haber algo más en su computadora. Consulte a un profesional para obtener ayuda.
si despues de ti actualizar o instalar controladores de gráficos en su computadora con Windows 11 o Windows 10 y luego comenzó a experimentar problemas de pantalla negra incluyendo su computadora fallando o atascada en la pantalla negra de la muerte, entonces está en el lugar correcto para solucionar este problema.

Por lo general, una pantalla negra después de actualizar o instalar los controladores de la tarjeta de video puede deberse a cualquiera de los siguientes motivos, pero no se limita a ellos.
- Los controladores de la GPU están defectuosos.
- Sobrecalentamiento de los componentes.
- La fuente de alimentación es insuficiente.
- Fallo del hardware de la GPU.
- Actualización del sistema de Windows (compilación/versión) e incompatibilidad de la versión del controlador de gráficos.
Repare la pantalla negra después de instalar el controlador de gráficos
En lo que respecta a las GPU, el controlador media entre el sistema operativo y su tarjeta gráfica; es esencialmente un programa que controla cómo funcionan sus componentes gráficos con el resto de su computadora, incluido su software como SketchUp, su monitor, etc. Suponiendo que su computadora no tenga instalado el controlador de GPU requerido, lo más probable es que encuentre problemas que van desde bloqueos hasta parpadeo de la pantalla, tartamudeos, caídas de cuadros o incluso artefactos que aparecen en su monitor.
Sin embargo, para algunos usuarios de PC, puede experimentar problemas de pantalla negra después de instalar o actualizar un controlador de gráficos en su computadora con Windows 11/10. Para resolver este problema, siga estos consejos:
- Actualice Windows y verifique si el controlador de gráficos está firmado digitalmente.
- Ejecute el Solucionador de problemas de pantalla negra de Windows
- Ejecute el solucionador de problemas de hardware y dispositivos
- Revertir/reinstalar el controlador de gráficos
- Solución de problemas de inicio limpio de hardware
- Actualizar/revertir BIOS.
Antes de comenzar, puede hacer clic en el botón Teclado + Ctrl + Mayús + B atajo de teclado para reiniciar rápidamente su controlador de video y ver si eso resuelve su problema.
1] Actualice Windows y verifique si el controlador de gráficos está firmado digitalmente.
Para comenzar a solucionar problemas para solucionar problemas de pantalla negra después de instalar o actualizar un controlador de gráficos en su computadora con Windows 11/10, primero debe buscar actualizaciones del sistema e instalar todos los bits disponibles en su dispositivo. Si el problema de la pantalla negra persiste, puede verificar si el controlador de gráficos está firmado digitalmente usando Verificación de la firma del archivo (SigVerif.exe) o Diagnóstico de DirectX (DxDiag.exe) herramienta.
Si el controlador está firmado y Windows se actualiza a la última compilación/versión pero el problema no se resuelve, puede ejecutar el Solucionador de problemas de compatibilidad de programas para resolver cualquier problema de compatibilidad con el controlador y el sistema operativo, y puede instalar el controlador de gráficos en modo de compatibilidad siguiendo estos pasos:
- Haga clic derecho en el archivo de instalación del controlador.
- Elegir Características del menú contextual.
- Toque o haga clic en el icono Compatibilidad pestaña
- Controlar Ejecute este programa en modo de compatibilidad opción.
- Toque el menú desplegable y seleccione su sistema operativo anterior.
- Toca o haz clic BIEN .
Leer : El controlador no se puede cargar en este dispositivo en Windows 11
2] Ejecute el Solucionador de problemas de pantalla negra en línea de Microsoft.
El Solucionador de problemas de pantalla negra en línea de Microsoft está diseñado para ayudar a los usuarios de PC a solucionar problemas de pantalla negra o en blanco que pueden estar experimentando en su dispositivo con Windows 11/10.
Leer : Pantalla morada, marrón, amarilla, roja, naranja de la muerte explicada
3] Ejecute el solucionador de problemas de hardware y dispositivos.
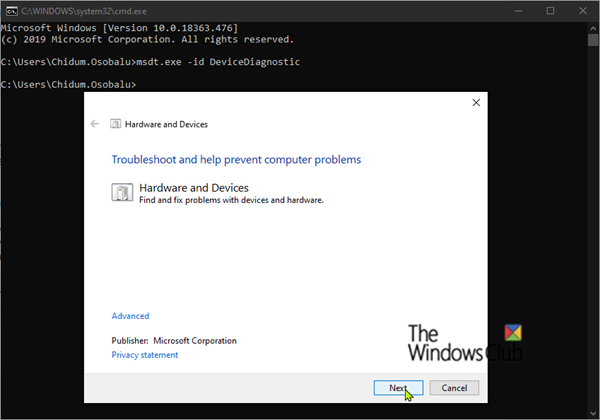
barra de desplazamiento inferior falta cromo
Si tiene problemas con la fuente de alimentación, la placa base, el cable de la pantalla o la tarjeta gráfica, es posible que tenga un problema de hardware que puede generar problemas de pantalla negra después de instalar un controlador de gráficos en su computadora con Windows 11/10. El problema puede estar relacionado con el cable HDMI y asegúrese de que no haya problemas de hardware con la GPU ejecutando el Solucionador de problemas de hardware y dispositivos que lo ayudará a determinar si su GPU no funciona o si hay problemas relacionados con el software que el asistente le recomendará. para aplicar la corrección adecuada. Además, puede verificar y volver a colocar físicamente el módulo de RAM, así como ejecutar una prueba de memoria debido a una RAM defectuosa.
En algunos casos, si el cable HDMI que usó para conectar su computadora al monitor está defectuoso, puede experimentar problemas con la pantalla en negro. Puede desconectar el cable HDMI y dejar la computadora inactiva durante un par de minutos, luego volver a conectar el cable HDMI y reiniciar la computadora. Además, verifique si hay problemas con la fuente de alimentación, ya que una fuente de alimentación defectuosa que proporciona energía insuficiente a la GPU y la CPU puede causar un mal funcionamiento del hardware y provocar un problema de pantalla negra.
Sin embargo, existe la posibilidad de que el problema no esté relacionado con el hardware, sino simplemente con una falla del software que se puede solucionar cambiando la configuración (por ejemplo, desactivando el contraste alto) a través del panel de control del adaptador de gráficos o en la aplicación de configuración de Windows.
4] Deshacer/Reinstalar controlador de gráficos
Debido a que el controlador de la tarjeta gráfica que instaló o actualizó está causando problemas, puede revertir el controlador o ir al sitio web del fabricante de la tarjeta gráfica y luego descargar e instalar un controlador anterior para el hardware de su GPU. También puede intentar reinstalar el controlador y ver si eso soluciona el problema que está experimentando actualmente. Para desinstalar el controlador, puede usar la utilidad de desinstalación de controladores de pantalla para NVIDIA, AMD o INTEL, o puede usar cualquier software de desinstalación gratuito de terceros.
Leer : Repara la pantalla negra cuando juegas en Windows
5] Solución de problemas de inicio limpio de hardware
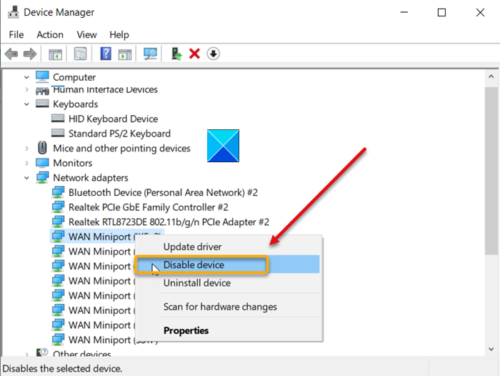
Puede que no sea necesariamente un controlador de gráficos instalado/actualizado el que está causando problemas de pantalla negra, sino que puede ser un problema de conflicto con otros controladores de dispositivos instalados en su computadora. En este caso, puede solucionar el problema del inicio limpio del hardware. Para completar esta tarea, deberá deshabilitar uno por uno todos los componentes de hardware que no son necesarios para que el sistema funcione en el Administrador de dispositivos, y luego volver a habilitar cada dispositivo uno por uno, y luego reiniciar su computadora para poder señalar el problema. y busque los dispositivos o el hardware que probablemente estén causando el problema y luego tome las medidas necesarias para solucionarlo, lo que puede actualizar el controlador del hardware problemático o puede necesitar reemplazar el hardware defectuoso si es necesario.
Leer : Cómo averiguar qué controlador está causando la pantalla azul en Windows
6] Actualizar/degradar BIOS
Si actualizó el BIOS en su sistema, verifique si la actualización cambió el voltaje predeterminado de la CPU y ajuste manualmente el voltaje en consecuencia. Una CPU con poca potencia puede causar una pantalla negra durante o después de instalar problemas con el controlador de la tarjeta gráfica. Puede usar CPU-Z o cualquier otro monitor de recursos del sistema de terceros para verificar si su computadora tiene poca potencia. Por otro lado, si no actualizó su BIOS cuando encontró el problema, asegúrese de que su BIOS esté actualizado si hay una actualización disponible para su MOBO.
Sin embargo, si el problema de la luz de fondo comenzó a ocurrir después de que actualizó el BIOS y su computadora funcionaba bien antes de eso, puede revertir la actualización del BIOS.
Leer : ¿Qué es la transferencia XHCI en el BIOS de Windows?
¡Cualquiera de estas soluciones debería funcionar para usted!
Publicación relacionada : Pantalla azul después de instalar controladores en Windows 11/10
¿Por qué aparece una pantalla negra después de una actualización del controlador?
Si la pantalla de su PC se vuelve negra después de actualizar o instalar un controlador, generalmente se debe al hecho de que, a veces, después de actualizar el sistema Windows 11/10, la PC se reinicia y no puede detectar instantáneamente equipos externos/periféricos como un USB o un mouse inalámbrico. . Si el hardware USB todavía está conectado a la computadora después de la actualización, puede causar que la PC cause algunos problemas gráficos que den como resultado una pantalla negra.
¿Los controladores de gráficos pueden causar una pantalla negra?
Los controladores de gráficos por sí solos pueden no causar necesariamente problemas de pantalla negra, ya que muchos factores diferentes pueden ser la causa, que van desde errores aleatorios no reconocidos hasta errores de instalación del controlador de gráficos. Otros usuarios de PC afectados han identificado varios problemas que conducen a este problema.














