Por una razón u otra, que podría ser para hacer cumplir su política de horario laboral corporativo o para mejorar la seguridad, ya que los actores de amenazas no podrán iniciar sesión fuera del horario de oficina, los administradores pueden establecer o restringir los tiempos de inicio de sesión para los usuarios en Active Directory para días u horas específicas. ¡En esta publicación, proporcionamos instrucciones paso a paso sobre cómo realizar esta tarea!

Cuando se ha establecido el tiempo de inicio de sesión para los usuarios, cuando un usuario intenta acceder a la máquina Windows durante el Tiempo de inicio de sesión denegado , el usuario recibirá la siguiente notificación en la pantalla de inicio de sesión como se muestra en la imagen de entrada anterior.
Su cuenta tiene restricciones de tiempo que le impiden iniciar sesión en este momento. Por favor, inténtelo de nuevo más tarde.
Leer : El sistema no puede contactar a un controlador de dominio para atender la solicitud de autenticación
Cómo configurar el tiempo de inicio de sesión para los usuarios en Active Directory
Como administrador de TI en una organización, puede establecer o restringir el tiempo de inicio de sesión para los usuarios en Active Directory siempre que haya recibido una confirmación oficial de la administración e igualmente los usuarios hayan sido informados de antemano sobre la restricción de tiempo de inicio de sesión antes de habilitar la política.
suma de comprobación iso de windows 10
Discutiremos este tema bajo los siguientes subtítulos:
- Establecer hora de inicio de sesión para un solo usuario
- Establecer tiempo de inicio de sesión para grupos de usuarios
- Desconectar a los usuarios cuando expire su tiempo de inicio de sesión
Su cuenta tiene restricciones de tiempo que le impiden iniciar sesión en este momento
1] Establecer hora de inicio de sesión para un solo usuario
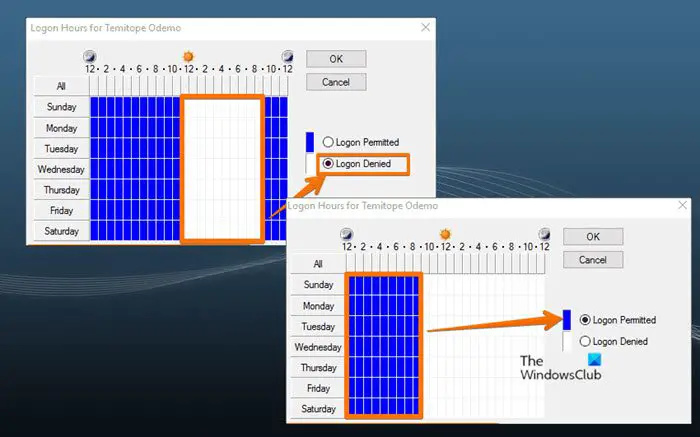
La imagen muestra de domingo a sábado de 11:00 a. m. a 9:00 p. m. y de domingo a sábado de 12:00 a. m. a 9:00 a. m. como el período en el que un usuario no puede iniciar sesión y las horas de inicio de sesión permitidas, respectivamente, para el dominio de red.
Para configurar el tiempo de inicio de sesión para un solo usuario en Active Directory, siga estos pasos:
- Abierto Usuarios y equipos de Active Directory (ADUC) .
- En ADUC, haga clic con el botón derecho en la cuenta de usuario en la que desea configurar la restricción.
- Seleccionar Propiedades del menú contextual.
- A continuación, haga clic en el Cuenta pestaña en el Propiedades página.
- Haga clic en el Horas de inicio de sesión botón.
Ahora se le presentará una pantalla que muestra el Permitido o Denegado horas. El Permitido el color se muestra en Azul , mientras que la Denegado el color esta en Blanco.
- A continuación, haga clic en el botón de radio para el Inicio de sesión denegado opción.
- Ahora, arrastre el cursor por los cuadros diminutos que muestran los días y las horas, o seleccione cada cuadro individualmente.
- Hacer clic Inicio de sesión permitido cuando termine.
- A continuación, haga clic en el botón de radio para el Inicio de sesión permitido opción.
- Ahora, arrastre el cursor al período en el que desea que se deniegue el inicio de sesión.
- Hacer clic Inicio de sesión denegado cuando termine.
Leer : Crear mensajes de inicio de sesión para usuarios que inician sesión en Windows 11/10
2] Establecer tiempo de inicio de sesión para grupos de usuarios
Para configurar el tiempo de inicio de sesión para grupos de usuarios en Active Directory, siga estos pasos:
- Cree una unidad organizativa (OU) y asígnele un nombre descriptivo único.
- A continuación, cree o mueva todos los usuarios a este contenedor de OU.
- Ahora presiona CONTROL + un para seleccionar todos los usuarios de la unidad organizativa.
- Haga clic con el botón derecho en los usuarios resaltados y elija Propiedades.
- A continuación, haga clic en el Cuenta pestaña.
- Haga clic para marcar la Horas de inicio de sesión opciones
- Haga clic en el Horas de inicio de sesión botón.
- Ahora, en el Horas de inicio de sesión página, puede restringir las horas de inicio de sesión para un grupo de usuarios según sus requisitos.
3] Desconectar a los usuarios cuando expire su tiempo de inicio de sesión
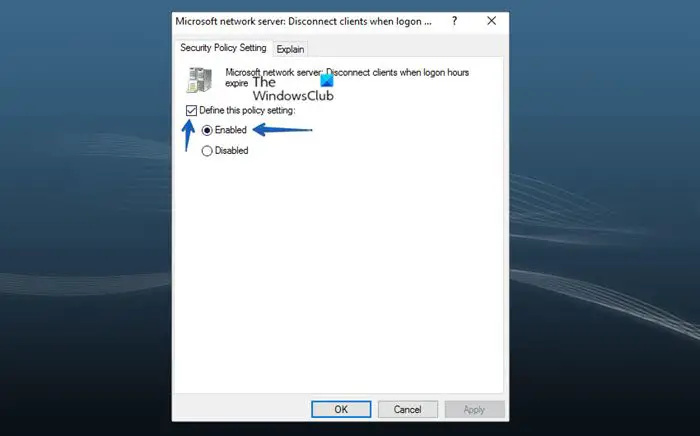
Yendo más lejos, puede configurar un Política de grupo para desconectar a un usuario que ya ha iniciado sesión cuando vence su tiempo de inicio de sesión siguiendo los pasos a continuación. El GPO debe asignarse a la unidad organizativa que contiene a los usuarios. Cuando la política está activa, se desconectará a un usuario cuando expiren las horas de inicio de sesión.
- Abierto Consola de administración de directivas de grupo (gpmc.msc) .
- Haga clic con el botón secundario en Objetos de directiva de grupo y, a continuación, haga clic en Nuevo para crear un nuevo GPO.
- Asigne al GPO un nombre descriptivo.
- Haga clic con el botón derecho en el nuevo GPO y luego haga clic en Editar .
- A continuación, navegue hasta la siguiente ruta:
Configuración del equipo > Políticas > Configuración de Windows > Configuración de seguridad > Políticas locales > Opciones de seguridad
- En el panel de políticas, haga doble clic Servidor de red de Microsoft: desconecte los clientes cuando expiren las horas de inicio de sesión directiva para editar sus propiedades.
- Ahora, haz clic Configuración de la política de seguridad ,
- Haga clic para marcar la Definir esta configuración de política casilla de verificación
- Seleccione el botón de opción para Activado .
- Hacer clic DE ACUERDO .
¡Eso es todo!
La edición definitiva de age of empires no se lanza
Leer siguiente : Cómo establecer permisos en Active Directory para usuarios
¿Cómo hago un seguimiento de los tiempos de inicio y cierre de sesión de los usuarios del dominio?
Para realizar esta tarea, navegue a la siguiente ruta en GPMC:
Configuración del equipo > Políticas > Configuración de Windows > Configuración de seguridad > Configuración avanzada de políticas de auditoría > Políticas de auditoría > Inicio/Cierre de sesión.
En la ubicación, según sus requisitos, configure las políticas de auditoría relevantes para rastrear el inicio y cierre de sesión del usuario. Cuando las restricciones de horas de inicio de sesión se establecen mediante reglas flexibles basadas en expresiones, el acceso de los usuarios se restringe a los recursos publicados durante períodos de tiempo específicos.
Leer : ¿Qué es el éxito de la auditoría o la falla de la auditoría en el Visor de eventos?
¿Cómo obtener los tiempos de inicio de sesión de los usuarios en PowerShell?
Para obtener el último historial de inicio de sesión de un usuario con PowerShell, puede usar el Obtener registro de eventos cmdlet para obtener todos los eventos de los registros de eventos del controlador de dominio. Puede filtrar los eventos por el ID de evento que desee y mostrar información sobre la hora en que un usuario se autenticó en el dominio y una computadora que utilizó para iniciar sesión. Para averiguar la última marca de tiempo de inicio de sesión de una cuenta obsoleta, ejecute el siguiente comando en PowerShell:
Get-ADUser -Identity "UserName" -Properties "LastLogonDate"
también lea : Cómo verificar el historial de inicio de sesión del usuario en Windows 11/10 .















