Algunos usuarios de Outlook han informado que cuando abren su buzón desde la aplicación, reciben un mensaje de error No se reconoció el formato de las reglas del servidor. . Según el mensaje de error, Outlook no reconoce el formato de las reglas del servidor. Este problema se debe a reglas problemáticas que deben eliminarse del servicio.

Hubo un error al leer las reglas del servidor. No se reconoció el formato de las reglas del servidor.
apagar las ventanas de mantenimiento automático 10
Reparar El formato de las reglas del servidor no se reconoció en Outlook
El error está relacionado con el motor de reglas, por lo tanto, cualquier problema al respecto, como
la inconsistencia puede dar lugar al error. Uno puede remediar la situación recargando
las reglas, así como la eliminación de las reglas que lo puedan causar. fallas en el
las reglas aplicadas o los archivos dañados también pueden ser los que causan esta situación, por lo que
ejecute la herramienta ScanPST.exe y reinicie los archivos Outlook.SRS para deshacerse de esta situación.
Siga las soluciones mencionadas a continuación si ve No se reconoció el formato de las reglas del servidor. en Perspectiva.
- Restablecer el motor de reglas de Outlook
- Agregue todas las reglas aplicadas actualmente después de eliminarlas
- Eliminar la regla más reciente de Outlook.com
- Restablecer el archivo Outlook.SRS
- Ejecutar la herramienta de reparación de la bandeja de entrada
Usemos estos métodos para resolver este problema.
1] Restablecer el motor de reglas de Outlook
Lo primero que debemos hacer en esta guía de solución de problemas es restablecer el motor de reglas ejecutando el /reglas limpias comando antes de reconstruir las reglas del servidor.
Siga los pasos para restablecer el motor de reglas:
- Abra Outlook y haga clic en Administrar reglas y alertas desde el Archivo pestaña.
- A continuación, haga clic en Opciones.
- Presione Exportar reglas, ahora seleccione una carpeta recién creada en la que tenemos que guardar archivos locales y escriba su nombre.
- Haga clic en el botón Guardar para completar la creación de una copia de seguridad local de sus reglas.
Los usuarios de cuentas de Exchange necesitan crear copias de seguridad con diferentes nombres para cada usuario. - Cierre Outlook cuando se haya creado la copia de seguridad. No solo haga clic en el botón Cruz, vaya al Administrador de tareas (Ctrl + Shift + Esc), busque procesos relacionados con Outlook, haga clic derecho sobre él y seleccione Finalizar tarea.
- Ahora, presione la tecla Windows + R para abrir el cuadro de diálogo Ejecutar.
- Escriba el siguiente comando y presione Ctrl + Shift + Enter para ejecutar con acceso de administrador:
"C:\Program Files\Microsoft Office\root\Office16\OUTLOOK.EXE" /cleanrules
- Esto restablecerá todo el motor de reglas, pero si la ruta de instalación es diferente, ajústela en consecuencia.
Puede cambiar los parámetros según las reglas que necesite eliminar.
/cleanclientrules = To delete client-side rules
/cleanserverrules = To delete server-side rules
Después de borrar las reglas, reinicie su sistema y luego abra Outlook. Con suerte, su problema se resolverá.
actualizar a 64 bits
2] Agregue todas las reglas aplicadas actualmente después de eliminarlas
Una de las razones que pueden desencadenar el error al leer las reglas del servidor son las reglas de Outlook corruptas. Crear una copia de seguridad de estas reglas en un archivo local y luego eliminarlo puede ayudarnos a resolver este problema, ya que permitirá que se creen reglas nuevas e incorruptas. Aquí está cómo hacerlo:
- Inicie Outlook y vaya a Administrar reglas y alertas desde archivo > Opciones
- Haga clic en Exportar reglas y seleccione la carpeta en la que desea guardar los archivos locales y escriba su nombre.
- Ahora presione Guardar para crear una copia de seguridad local de sus reglas.
- Reinicie Outlook y vuelva a conectar su cuenta si se le solicita que lo haga.
- Aquí, vaya a Archivo y haga clic en Reglas y seleccione Administrar reglas y alertas.
- A continuación, le pedirá que seleccione entre las opciones de cliente y servidor. Seleccione la opción de cliente.
- Finalmente, para importar la copia de seguridad de las reglas que guardó anteriormente, haga clic en Importar reglas.
Reinicie Outlook y vea si el problema ya está solucionado.
3] Eliminar la regla más reciente de Outlook.com
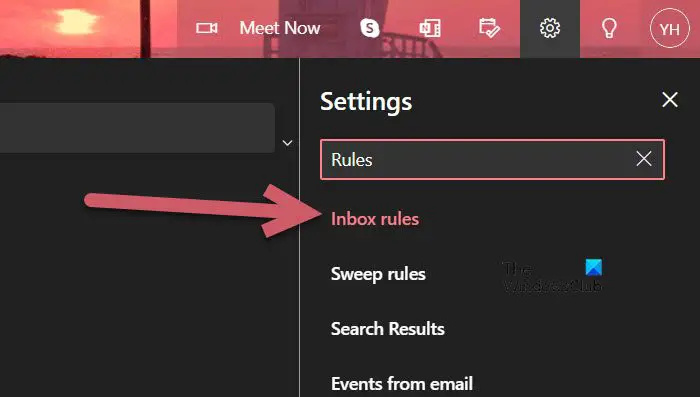
Si el error comenzó a plagar el dispositivo después de agregar localmente nuevas reglas a Outlook, entonces
asegúrese de restablecer las reglas no solo en el motor de reglas sino también a nivel de servidor,
de lo contrario, este problema seguirá persistiendo. En este caso, debemos iniciar sesión con su cuenta de correo electrónico en Outlook.com y eliminar la regla recién creada.
Aprendamos cómo hacerlo:
- Inicie un navegador de su elección y visite outlook.office.com .
- Una vez que se abra Outlook en su computadora, use las credenciales que usa normalmente para iniciar sesión.
- En la esquina superior derecha de la pantalla, haga clic en el ícono de ajustes del tablero.
- En el campo de búsqueda asociado del menú Configuración, escriba 'reglas' y luego haga clic en Reglas de la bandeja de entrada.
- Aquí veremos todas las reglas de su bandeja de entrada actual. Busque la regla que agregó por última vez antes de que comenzara a experimentar el error y luego elimínela.
Finalmente, verifique si el problema está resuelto.
4] Restablecer el archivo Outlook.SRS
Muchos usuarios informaron que Outlook se inicia sin el código de error y, en tales escenarios, el archivo .SRS tiene la culpa. Un archivo SRS almacena datos sobre los parámetros enviados y recibidos de una cuenta de Outlook activa. Como este archivo también almacena información sobre correos electrónicos, tanto entrantes como salientes para sus perfiles de Outlook, es imposible eliminarlo. Sin embargo, podemos cambiar el nombre de los archivos para que el cliente tenga que ignorarlos y generar un nuevo archivo.
Siga los pasos prescritos para restablecer el archivo Outlook.SRS.
- Cierre Outlook y asegúrese de que no se esté ejecutando en segundo plano. Puede consultar el Administrador de tareas para confirmarlo.
- Presione la tecla Windows + E para abrir el Explorador de archivos y navegue a la siguiente ubicación
C:\users\username\AppData\Roaming\Microsoft\
- Busque el archivo Outlook.srs y haga clic derecho sobre él y seleccione la opción Cambiar nombre.
- Ahora cambie el nombre anterior a Outlook_old.srs para obligar a Outlook a ignorarlo.
- Después de finalizar este proceso, inicie Outlook y vea si el problema ya está solucionado.
Con suerte, esto hará el trabajo por ti.
5] Ejecutar la herramienta de reparación de la bandeja de entrada
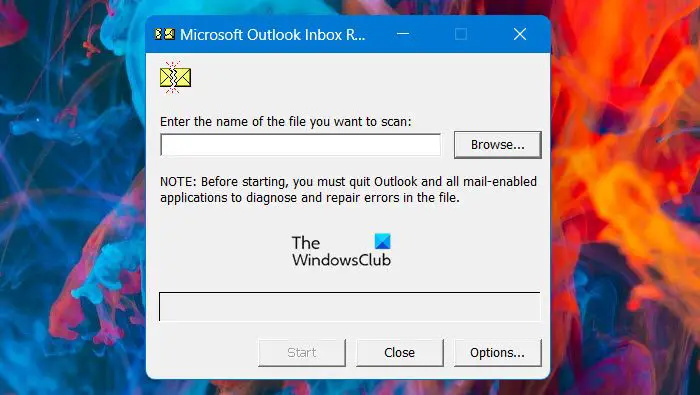
Si después de ejecutar todas las soluciones mencionadas anteriormente, su problema persiste, es muy probable que se deba a una carpeta personal dañada (.pst). En ese caso, debemos ejecutar la herramienta de reparación de la bandeja de entrada, ya que examinará la carpeta personal y reparará todas las inconsistencias.
- Cierre Outlook, abra el explorador de archivos y vaya al siguiente archivo
C:\ Archivos de programa
Windows 10 no reconoce el teléfono Android
- Vaya a la ruta correcta, luego use la función de búsqueda en la esquina superior derecha para encontrar SCANPST.exe y haga doble clic en él para ejecutarlo.
- Si estamos usando una versión anterior de Office, podemos buscarla manualmente en una de las siguientes ubicaciones:
2016: C:\Program Files (x86)\Microsoft Office\root\Office16 2013: C:\Program Files (x86)\Microsoft Office\Office15 2010: C:\Program Files (x86)\Microsoft Office\Office14 2007: C:\Program Files (x86)\Microsoft Office\Office12
- Después de buscar el programa PSTScan.exe, ejecútelo y seleccione el botón Examinar para especificar la ubicación de su archivo PST. Una vez que hayamos cargado con éxito el archivo adecuado en el programa de reparación de la bandeja de entrada, haga clic en Iniciar para realizar un análisis en busca de corrupción, un cuadro de diálogo mostrará los problemas y las inconsistencias que se descubrieron.
Después de restablecer los archivos, verifique si el problema se resolvió.
Esperamos que haya resuelto el problema utilizando cualquiera de las soluciones mencionadas anteriormente.
Lea también: Cómo eliminar o desactivar reglas en Outlook
¿Cómo soluciono el error de Outlook al leer las reglas del servidor?
Si Outlook no puede leer las reglas, es muy probable que estén dañadas. Puede eliminar el dañado y agregar uno nuevo. Sin embargo, también realiza la copia de seguridad de las Reglas, las elimina y luego las agrega.
¿Cómo cambio las reglas de Outlook en el servidor?
Para cambiar las reglas, vaya a Archivos > Opciones > Administrar reglas y alertas. Esto abrirá la ventana Reglas y alertas, desde aquí, puede agregar o eliminar reglas. Asegúrese de seleccionar la cuenta de correo electrónico correcta antes de configurar las reglas si tiene varias cuentas.
Leer: Cómo exportar o importar reglas en Microsoft Outlook .















