Es Mozilla Firefox no se instala correctamente en su PC con Windows 11/10? Algunos usuarios han informado que no pueden instalar el navegador Firefox en sus computadoras.
¿Cómo instalo Firefox en Windows 11?
Para instalar Firefox en una PC con Windows 11, visite el sitio web oficial de Mozilla Firefox en Edge y luego descargue el archivo de instalación más reciente para el sistema operativo Windows. Después de eso, ejecute el archivo de instalación descargado y realice los pasos indicados para instalar Firefox. También puedes instalar Firefox desde Microsoft Store. Abra Microsoft Store, busque Mozilla Firefox, toque la aplicación y luego presione el botón Obtener para descargarla e instalarla en su computadora.
ventanas de herramientas de imagen usb
Sin embargo, los usuarios han informado que la instalación simplemente se atasca y el navegador no se instala. Muchos usuarios también han informado que reciben el siguiente mensaje de error:
Mmm. Por alguna razón, no pudimos instalar Firefox. Elija Aceptar para comenzar de nuevo.
Este problema puede ocurrir en diferentes escenarios. Por ejemplo, al reinstalar el navegador, actualizar el navegador o instalar Firefox desde cero. Es posible que enfrente el problema debido a diferentes razones, como permisos de acceso insuficientes, archivo de instalación dañado, interferencia de antivirus/cortafuegos, etc.
Ahora, si usted es uno de los usuarios afectados, ha aterrizado en la página correcta. Aquí, puede encontrar todas las correcciones de trabajo que lo ayudarán a deshacerse del problema. Entonces, sin más preámbulos, echemos un vistazo.
Firefox no se instala en Windows 11/10
Si el navegador Mozilla Firefox no se está instalando o actualizando en su PC con Windows, use las siguientes soluciones de trabajo:
- Ejecute el instalador como administrador.
- Descargue un archivo de instalación nuevo.
- Desinstala Firefox por completo de tu PC y luego vuelve a instalarlo.
- Actualizar manualmente Firefox.
- Desactive temporalmente su antivirus/firewall.
1] Ejecute el instalador como administrador
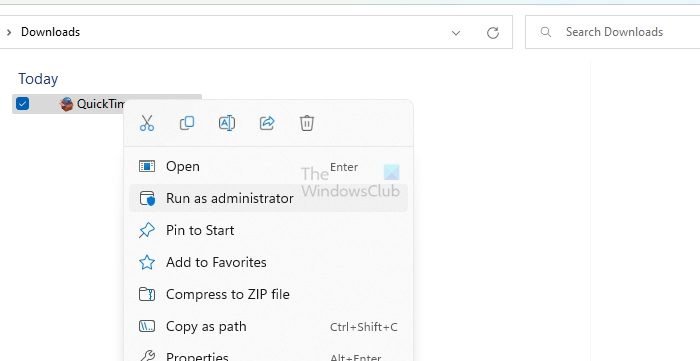
Lo primero que debe hacer para solucionar el problema es iniciar el instalador de Firefox como administrador. Puede ser la falta de los permisos de administrador necesarios lo que está causando obstáculos para instalar Firefox en su PC. Por lo tanto, simplemente puede ejecutar el instalador con derechos de administrador y ver si se resuelve el problema.
Para hacerlo, abra el Explorador de archivos usando Win+E y vaya a Descargas o la carpeta donde descargó el archivo de instalación de Firefox. Ahora, haga clic derecho en el archivo de instalación y haga clic en el Ejecutar como administrador opción del menú contextual que aparece. Luego, siga las instrucciones solicitadas y vea si puede instalar Firefox con éxito o no.
2] Descargue un nuevo archivo de instalación
Es posible que se enfrente al problema debido a un archivo de instalación incompleto o dañado. El proceso de descarga puede verse interrumpido debido a problemas de red. Además, si está utilizando un archivo de instalación antiguo para instalar Firefox, es posible que no se instale. Por lo tanto, si el escenario es aplicable, puede eliminar el archivo de instalación existente y luego descargar el archivo de instalación más reciente desde el sitio web oficial de Firefox o Microsoft Store. Vea si ahora puede instalar el navegador Firefox o no.
Si descargó la configuración de Microsoft Store, intente descargar Firefox de su sitio web en lugar de Microsoft Store y vea.
Según lo informado por algunos usuarios, no pueden descargar e instalar Firefox desde Microsoft Store. Si lo mismo es aplicable a usted, descargue el instalador de Firefox desde su sitio web oficial y luego intente instalarlo en su computadora.
Por otro lado, si no puede instalar Firefox usando su archivo de instalación, puede intentar instalar el navegador desde Microsoft Store.
3] Desinstale Firefox por completo de su PC y luego vuelva a instalarlo
En caso de que esté intentando reinstalar Firefox en su computadora, debe desinstalarlo completamente de su computadora para evitar cualquier problema. Aparte de eso, si enfrenta este problema al intentar actualizar su navegador, primero puede desinstalar Firefox y luego instalar su última versión para solucionar el problema.
Para desinstalar completamente Firefox de Windows, sigue los pasos a continuación:
Primero, presione Win+I para abrir la aplicación Configuración y navegue hasta la aplicaciones pestaña. Luego, haga clic en el aplicaciones instaladas y seleccione la aplicación Mozilla Firefox de la lista de aplicaciones instaladas.
Después de eso, presione el botón de menú de tres puntos presente junto a Firefox y elija el Desinstalar opción. Ahora debe seguir las instrucciones que aparecen en su pantalla y completar el proceso de eliminación de la aplicación.
Cuando haya terminado, abra el Explorador de archivos usando Win+E y navegue hasta el C:\Archivos de programa carpeta. Desde aquí, elimine la carpeta Mozilla Firefox. A continuación, elimine la carpeta Firefox de la C:\Archivos de programa (x86) ubicación también.
A continuación, abra el cuadro de diálogo Ejecutar usando Win+R e ingrese la siguiente dirección en su campo Abrir:
%APPDATA%\Mozilla\
En la ubicación abierta, elimine todos los archivos y carpetas.
Ahora, reinicie su computadora y descargue el último instalador de Firefox desde su sitio web. Con suerte, ahora podrás instalar Firefox sin ningún problema.
Leer: El corrector ortográfico de Firefox no funciona en Windows .
4] Actualizar manualmente Firefox
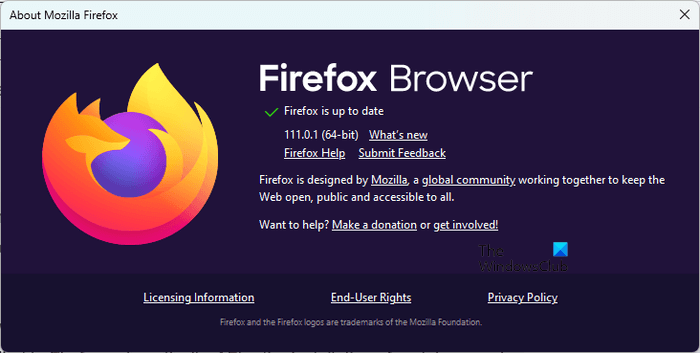
En caso de que los problemas ocurran cuando intentas actualizar Firefox usando su instalador, puedes actualizar Firefox manualmente. Abre Firefox, haz clic en el botón del menú de tres barras y elige la opción Acerca de Firefox. Ahora, deja que Firefox busque las actualizaciones de software disponibles. Una vez hecho esto, puede instalar las actualizaciones y reiniciar el navegador para completar el proceso.
5] Desactive temporalmente su antivirus/firewall
Podría ser su programa de seguridad sobreprotector causando problemas al instalar Firefox. Podría estar impidiendo que instales Firefox en tu computadora. Por lo tanto, se sugiere deshabilitar temporalmente su antivirus/cortafuegos y luego intente instalar Firefox en su PC. Después de instalar el navegador, puede volver a habilitar sus programas de seguridad.
Espero que esto ayude.
Si el problema sigue siendo el mismo y no puede instalar Firefox en su computadora, no se preocupe. Hay varios buenos navegadores web gratuitos disponibles que puedes utilizar como alternativa y realizar tus tareas. Algunos de los buenos que puede usar son Google Chrome, Microsoft Edge, Pale Moon, Opera, OperaGX y muchos más. si quieres un navegador seguro y privado , puede probar Epic Privacy Browser, Tor, Iridium Browser, etc.
código de error de actualización de Windows: (0x80073712)
¿Por qué Firefox no funciona en Windows 11?
Si el Navegador Firefox instalado en su computadora pero no funciona correctamente, algunos complementos problemáticos pueden estar causando este problema. Una caché de inicio de Firefox corrupta puede ser otra razón para lo mismo. Además, si el navegador está dañado o hay ciertos archivos de instalación dañados, Firefox no funcionará correctamente.
Ahora lee: Firefox sigue fallando en PC con Windows .













