Si ha tenido problemas con la marcación por voz que no funciona en Google Docs, ¡tenemos la solución para usted! Siga los pasos a continuación y estará listo y funcionando en muy poco tiempo. Primero, asegúrese de tener instalada la última versión de Google Docs. Si no lo tienes, puedes descargarlo aquí. A continuación, abra Google Docs y vaya al menú 'Configuración'. En la pestaña 'General', desplácese hacia abajo hasta la sección 'Reconocimiento de voz' y asegúrese de que la opción 'Activar reconocimiento de voz' esté marcada. Si aún tiene problemas, intente reiniciar su computadora. Una vez que haya hecho eso, el reconocimiento de voz debería funcionar correctamente en Google Docs.
Google Docs es un programa de procesamiento de textos en línea con muchas funciones para que la creación de documentos sea fácil y eficiente. Una de las funciones que ofrece este programa es la opción de marcación por voz, que ayuda a muchos usuarios a escribir textos largos y puede ahorrar mucho tiempo. Si bien la función de escritura por voz de Google Docs no funciona para algunos usuarios, y si está leyendo esto por ese motivo, no es el único. Hablaremos de algunas soluciones que puede probar para resolver este problema.

cómo configurar onedrive
Se solucionó un problema que causaba que la entrada de voz de Google Docs no funcionara
Si encuentra este problema, primero debe reiniciar su computadora e intentar usar esta función nuevamente. Si el problema persiste, estas son las formas más efectivas de arreglar la entrada de voz de Google Docs que no funciona en una PC con Windows:
- Cambia a Google Chrome.
- Asegúrese de que el permiso del micrófono no esté deshabilitado para Google Docs.
- Eliminar extensiones sospechosas.
- Compruebe el volumen del micrófono.
- Asegúrese de que el acceso al micrófono esté habilitado.
- Borrar caché de Chrome
- Ejecute el Solucionador de problemas de grabación de audio de Windows.
1] Cambiar a Google Chrome
Muchos usuarios no saben que Chrome es el único navegador que admite la función de entrada de voz de Google Docs. Por ahora, Google ha limitado efectivamente esta función a su navegador Chrome. Entonces, si está accediendo a Google Docs usando un navegador diferente y nota que la función de entrada de voz no funciona, cambie a Chrome.
2] Asegúrese de que el permiso del micrófono no esté deshabilitado para Google Docs.
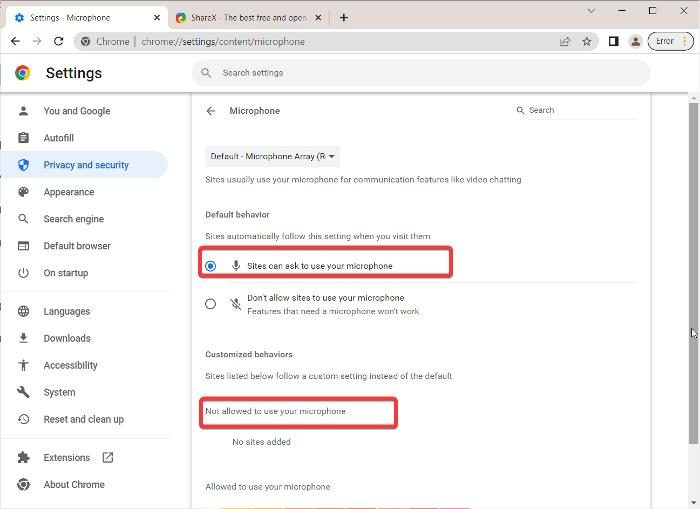
Por error, es posible que haya cambiado la configuración de su navegador para deshabilitar el permiso del micrófono para Google Docs. Para verificar esto, verifique la configuración de Chrome y asegúrese de que el permiso del micrófono esté habilitado para Google Docs. Aquí está cómo hacerlo:
- Prensa Tres puntos menú en la esquina superior derecha de Google Chrome y haga clic en Ajustes .
- Elegir Privacidad y seguridad de las opciones en el panel izquierdo y toque Configuración del sitio .
- Bajo permisos sección, haga clic en Micrófono .
- Comprobar si Google Docs está en Sitios No está permitido usar su micrófono . Si es así, quítelo.
- También asegúrese de que No permita que un sitio use su micrófono la opción no está marcada.
Después de eso, intente usar la función de entrada de voz y vea si funciona o no.
3] Eliminar extensiones sospechosas
Con Chrome, puede usar muchas extensiones para ampliar su funcionalidad. Sin embargo, algunas extensiones pueden causar problemas en su navegador y deben eliminarse para resolver cualquier problema que puedan estar causando. Verifique su lista de extensiones y elimine cualquier entrada cuestionable de ella.
4] Comprobar el volumen del micrófono
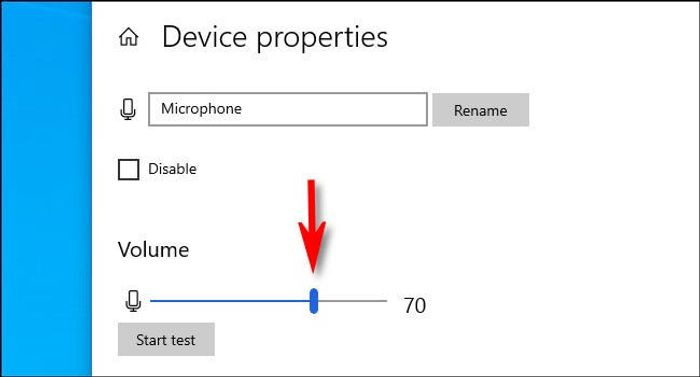
Si la opción de marcación por voz no parece estar grabando su voz, es posible que el volumen de su micrófono esté bajo. Simplemente puede subir el volumen aquí:
- Prensa Windows + yo para abrir la Configuración de Windows.
- Prensa Sistema y seleccione Sonido .
- Bajo Acceso sección, seleccione su dispositivo de entrada y haga clic en Propiedades del dispositivo .
- Entonces sube el volumen
5] Asegúrese de que el acceso al micrófono esté habilitado
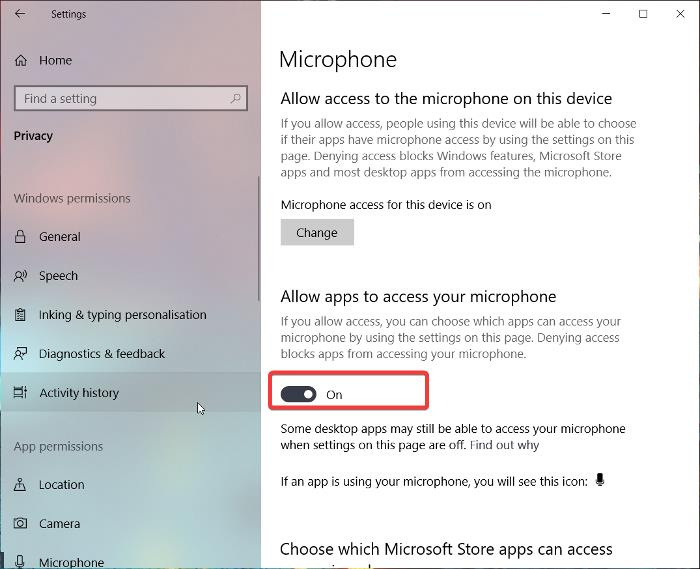
Otra cosa que puede hacer es verificar si el acceso al micrófono está habilitado en la configuración de Windows, porque sin él, cualquier entrada de voz no funcionará en su computadora.
ventanas 11
- ventanas abiertas Ajustes .
- Prensa Privacidad y seguridad desde el panel izquierdo.
- Elegir Micrófono y enciende Permita que las aplicaciones accedan a su micrófono .
ventanas 10
- Ir a Ajustes y haga clic en Confidencialidad .
- Elegir Micrófono y habilite el acceso al micrófono.
6] Borrar caché de Chrome
El caché de Chrome acumulado a largo plazo puede afectar la funcionalidad de su navegador. Por lo tanto, se le recomendará que borre el caché de Chrome.
- Vamos Tres puntos icono en la esquina superior derecha de Chrome.
- Prensa Herramientas adicionales y seleccione Eliminar datos de navegación .
- Instalar Intervalo de tiempo como Todo el tiempo .
- Controlar Historial de navegación , Cookies y otros datos del sitio , y Imágenes y archivos en caché .
- Luego seleccione Borrar datos .
Después de hacer eso, reinicie su computadora y verifique si el problema está resuelto.
7] Ejecute el Solucionador de problemas de grabación de audio de Windows.
Si todas las soluciones anteriores no lograron resolver su problema de escritura por voz de Google Docs, puede intentar ejecutar el Solucionador de problemas de grabación de audio de Windows. Este enfoque lo ayudará a detectar problemas con el micrófono de su PC y solucionarlos. Aquí está cómo hacerlo:
- Prensa Windows + yo abierto Ajustes en tu ordenador.
- Prensa Sistema y golpear Solución de problemas opción.
- Elegir Otras herramientas de solución de problemas .
- Cambiar a Grabación de audio y presiona correr al lado de él.
Asegúrese de que no haya problemas de hardware en su computadora.
los 10 mejores juegos de carreras de coches para pc descarga gratuita
Leer: No hay sonido en la computadora No hay sonido o no funciona
¿Cómo habilitar la entrada de voz en Google Docs?
Para habilitar la entrada de voz en Google Docs, simplemente vaya a la lista del menú en la parte superior de la página y seleccione 'Herramientas'. Luego haga clic en 'Entrada de voz' y haga clic en el ícono del micrófono en la ventana que aparece para comenzar a usar la función de entrada de voz. Aún mejor, puede hacer clic Ctrl+Mayús+S para habilitar esta función.
Lea también:
- Cómo instalar fuentes personalizadas en Google Docs
- Cómo instalar y eliminar complementos en Google Docs
¿Por qué no funciona la marcación por voz de Google Docs?
Si Google Docs Voice Typing no funciona en su computadora, es posible que haya cambiado su configuración o que su micrófono esté defectuoso. De cualquier manera, puede solucionar este problema siguiendo las soluciones proporcionadas en este artículo.





![Cómo crear un gráfico Lollipop en Excelif(typeof ez_ad_units!='undefined'){ez_ad_units.push([[970,250],'thewindowsclub_com-box-2](https://prankmike.com/img/excel/40/how-to-create-a-lollipop-chart-in-excelif-typeof-ez-ad-units-undefined-ez-ad-units-push-970-250-thewindowsclub-com-box-2-ezslot-1-692-0-0-if-typeof-ez-fad-position-undefined-ez-fad-position-d)









