Si eres un jugador de PC, probablemente estés muy familiarizado con la frustración de un juego que falla. Es incluso peor cuando se trata de un juego nuevo que te emociona jugar, como Gotham Knights. Desafortunadamente, parece que Gotham Knights está plagado de fallas en las PC con Windows. Ha habido informes de que el juego se bloquea al azar, así como de que se bloquea al intentar cargar una misión. Hay algunas cosas que puede intentar para solucionar el problema. Primero, asegúrese de tener instalados los últimos controladores de gráficos. También puedes intentar verificar los archivos del juego para ver si hay algún daño. Si esas cosas no funcionan, es posible que solo tenga que esperar un parche de los desarrolladores. Mientras tanto, puedes intentar ejecutar el juego en modo de compatibilidad o en modo de ventana sin bordes. Con suerte, estos consejos lo ayudarán a ejecutar Gotham Knights en su PC. Si no, al menos puede consolarse con el hecho de que no está solo en esta lucha.
Gotham Knights ha sido descargado, jugado y amado por muchos usuarios. Se puede jugar en Windows 11/10 usando los lanzadores de Epic Games o Steam. Sin embargo, según algunos informes, al inicio, el juego muestra una pantalla negra, se congela durante unos segundos y luego se bloquea. En esta publicación, hablaremos sobre este problema y veremos qué debe hacer si Gotham Knights sigue cayendo en tu ordenador.

Arreglar Gotham Knights sigue fallando en PC con Windows
Si Gotham Knights sigue congelándose en su computadora, lo primero que debe hacer es reiniciar su computadora. Esto eliminará el bloqueo que podría estar causando este problema. Si el problema sigue sin resolverse, siga las soluciones a continuación para resolver el problema.
mover el menú de inicio de windows 10
- Actualice su controlador de gráficos
- Cerrar tareas y programas innecesarios
- Agregue el juego a través del firewall o deshabilite el software antivirus
- Cambiar al modo de alto rendimiento
- Verificar archivos del juego
Hablemos de ellos en detalle.
1] Actualice su controlador de gráficos
Puede haber varias razones por las que un juego falla en su PC, y un controlador de gráficos obsoleto es una de ellas. Esto no solo afecta su juego y causa problemas técnicos, sino que también afecta el rendimiento general de su computadora.
Para resolver el problema, puede actualizar el controlador de gráficos mediante la función de controladores y las actualizaciones opcionales.
Leer:
- Cómo actualizar el controlador de gráficos Intel
- Cómo actualizar los controladores de AMD
Consejo: Aprende a optimizar tu NVIDIA o Controladores de gráficos AMD para juegos
2] Cerrar tareas y programas innecesarios
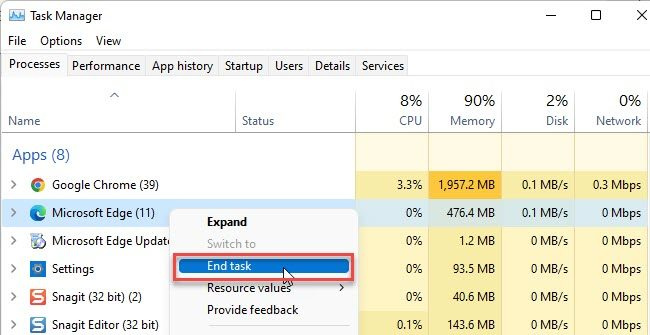
Muchos juegos no funcionan bien cuando usas otros recursos que pueden competir con ellos por los recursos. Si estás haciendo lo mismo, es mejor renunciar a tareas y programas que consumen muchos recursos.
Para hacer lo mismo, presione Ctrl+Shift+Esc para abrir el Administrador de tareas, vaya a la pestaña de procesos, seleccione todas las tareas que consumen muchos recursos y haga clic en Finalizar tareas. Ahora inicie el juego y vea si todavía falla o no.
3] Agregue el juego a través del firewall o deshabilite el software antivirus.
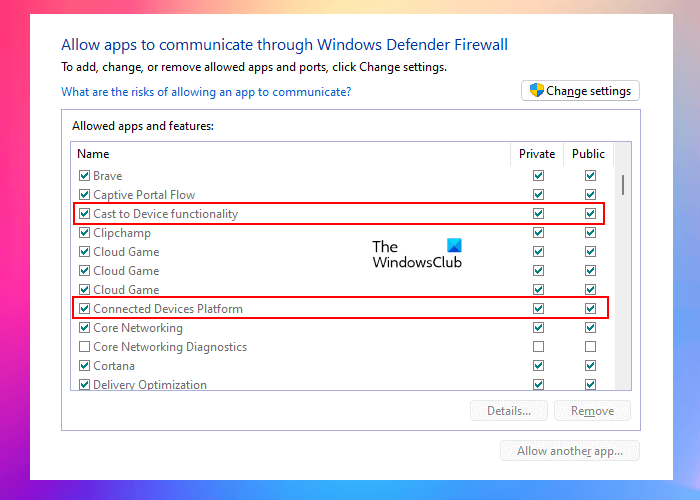
El software antivirus y el cortafuegos bloquean no solo el malware y los virus, sino también los archivos de juegos. Detecta el juego como una amenaza potencial y bloquea su archivo importante, evitando que se inicie correctamente. En tales casos, puede deshabilitar temporalmente su software antivirus o agregar el juego a través del firewall. La mayoría de los jugadores no encuentran que valga la pena deshabilitar su antivirus y correr el riesgo de virus, y si usted es uno de esos jugadores, siga los pasos prescritos para agregar el juego a través del firewall.
- Inicie el Centro de seguridad de Windows Defender. solicitud.
- Elegir Cortafuegos y protección de red y luego en ' Permitir la aplicación a través del firewall ' opción.
- Haga clic en el botón 'Cambiar configuración'.
- Ahora ve a la lista de aplicaciones y selecciona Gotham Knights. Si no encuentra el juego en la lista, puede agregarlo haciendo clic en la opción 'Agregar otra aplicación' y seleccionando el ejecutable de Gotham Knights.
- Después de eso, permite el juego en ambos Privado y Redes públicas y haga clic en Aceptar para aplicar los cambios.
Ahora inicia el juego y con suerte funcionará. Si no desea hacer todo eso, simplemente deshabilite el Firewall de Windows Defender temporalmente.
4] Cambiar al modo de alto rendimiento
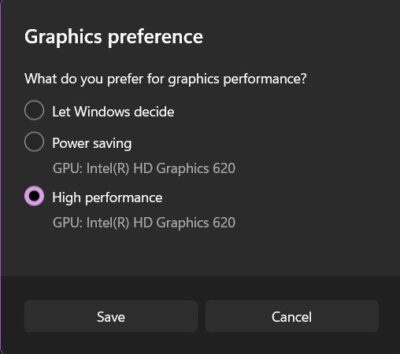
Según algunos usuarios, los ajustes de configuración que no sean el ajuste de alto rendimiento están causando el problema, y cambiarlos puede resolver el problema. Vamos a hacer lo mismo y ver si eso resuelve el problema. Para hacer lo mismo, ve a la barra de búsqueda y escribe 'Configuración'. Vaya a Sistema > Pantalla > Gráficos, seleccione su juego, haga clic en Opciones y seleccione Modo de alto rendimiento. Inicie el juego y verifique si ahora puede jugarlo.
5] Verificar archivos del juego
Una de las razones por las que podría estar enfrentando este problema son los archivos de juego corruptos. A veces, al descargar una actualización o instalarla, los usuarios tienden a cerrar el programa a la mitad, dejando algunos archivos perdidos. Para resolver el problema, podemos restaurar archivos del juego usando el lanzador de Steam.
cómo hacer una copia de seguridad del historial de chat de Skype
- Abre Steam.
- Ir a la biblioteca.
- Haz clic derecho en el juego y selecciona Propiedades.
- Vaya a la pestaña 'Archivos locales' y haga clic en ' Verificar la integridad de los archivos del juego .
Después de iniciar la utilidad, inicie el juego y su problema se resolverá.
Leer: ¿Por qué los juegos fallan en mi PC? ?








![Informe de errores de Windows ID de evento 1001 [corrección]](https://prankmike.com/img/errors/44/windows-error-reporting-event-id-1001-fixed-1.jpeg)






