Esta publicación le mostrará cómo hacer que Outlook abra respuestas y reenvíos en una nueva ventana . Outlook se encuentra entre los clientes de correo electrónico más utilizados y ofrece varias funciones para que su experiencia de correo electrónico sea más productiva y eficiente. Sin embargo, al responder o reenviar un correo electrónico en Outlook, de forma predeterminada, se abre en la misma ventana.

Cómo hacer que Outlook abra Respuestas y reenvíos en una nueva ventana
Siga estos pasos para hacer que Outlook abra Respuestas y reenvíos en una nueva ventana:
- Abierto panorama y haga clic en Archivo en la esquina superior izquierda.
- Seleccionar Opciones para abrir el Opciones de Outlook ventana y navegue hasta Correo .
- Desplácese hacia abajo hasta el Respuestas y reenvíos sección y verifique la Abrir respuestas y reenvíos en una nueva ventana opción.
- Haga clic en DE ACUERDO para guardar los cambios.
Leer: Cómo cambiar el tema en Outlook y personalizar el correo electrónico saliente
Espero que esto ayude.
¿Cómo hacer respuestas automáticas en el navegador de Outlook?
En la web de Outlook, haga clic en el icono Configuración y seleccione Ver todas las configuraciones de Outlook. Haga clic en Correo > Respuestas automáticas y active el interruptor de palanca.
¿Cómo hago que Outlook abra una nueva ventana al responder?
Para hacerlo, abra Outlook, haga clic en Archivos > Opciones y vaya a la pestaña Correo. Aquí, desplácese hacia abajo hasta la sección Respuestas y reenvíos y marque Abrir respuestas y reenvíos en una nueva ventana.

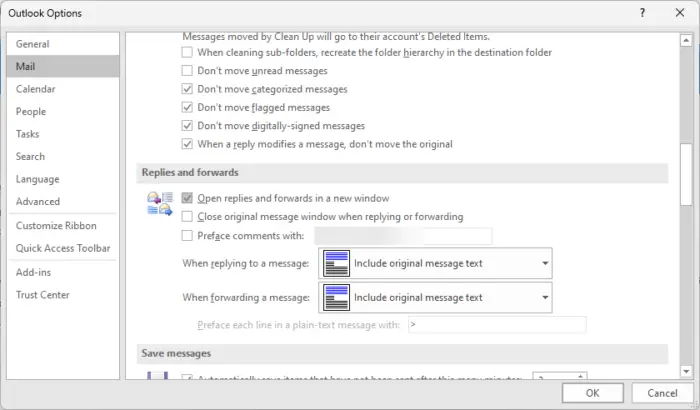










![Cómo automatizar tareas con Illustrator Actionsif(typeof ez_ad_units!='undefined'){ez_ad_units.push([[970,250],'thewindowsclub_com-box-2](https://prankmike.com/img/adobe/4D/how-to-automate-tasks-with-illustrator-actionsif-typeof-ez-ad-units-undefined-ez-ad-units-push-970-250-thewindowsclub-com-box-2-ezslot-1-692-0-0-if-typeof-ez-fad-position-undefined-ez-fad-pos)



