Al intentar iniciar sesión en OneDrive, muchos usuarios informaron que recibieron un error de conexión. El mensaje de error indica algún problema con la conexión a Internet, lo cual es cierto en este caso. Aún así, el problema también puede ocurrir si la configuración de red en su computadora está mal configurada. En esta publicación, discutiremos qué hacer si hubo un problema al conectarse a OneDrive con Error 0x8004 hecho .

creador de mensajes de error de windows
Hubo un problema al conectarse a OneDrive
Verifique su conexión a Internet y vuelva a intentarlo (Código de error 0x8004deed)
Solución Hubo un problema al conectarse a OneDrive, error 0x8004deed
Si hubo un problema al conectarse a OneDrive y obtiene el error 0x8004deed, siga los pasos que se mencionan a continuación para resolver el problema.
- Comprobar la velocidad de Internet
- Habilitar protocolos TSL
- Deshabilitar proxy o VPN
- Restablecer la aplicación cliente de OneDrive
Hablemos de ellos en detalle.
1] Comprobar la velocidad de Internet
Antes de cambiar la configuración de su computadora, verifique si su Internet está bien. Para hacer lo mismo, podemos usar varios Probadores de velocidad de Internet . En caso de que Internet sea lento, reinicie su computadora y el dispositivo de red, que es su enrutador. Debe reiniciar ambos dispositivos incluso si Internet no es lento.
2] Habilitar protocolos TSL
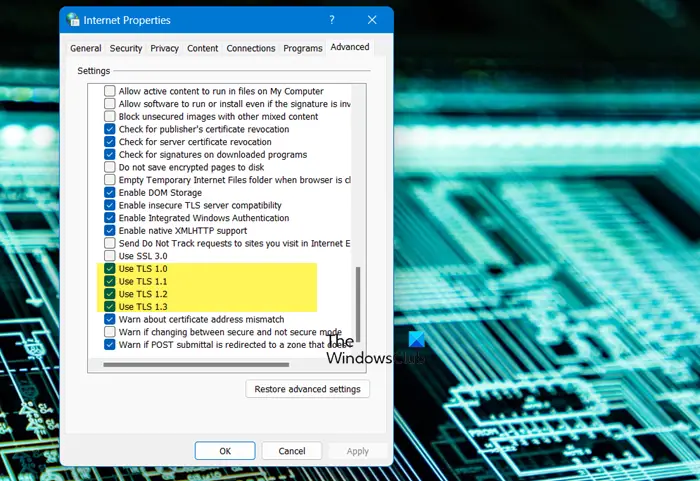
Los protocolos de capa de seguridad de ransport o los protocolos de capa de seguridad de transporte ayudan a crear un canal de Internet seguro para nuestra red. En nuestra computadora con Windows, los servicios TLS 1.0, TLS 1.1 y TLS 1.2 administran el protocolo en cuestión. De forma predeterminada, están habilitados, pero si por algún motivo están deshabilitados en su sistema, siga los pasos que se detallan a continuación para cambiar su estado.
- Abrir Ejecutar por Win + R.
- Tipo “inetcpl.cpl” y haga clic en Aceptar.
- Una vez que aparezca la ventana Propiedades de Internet, vaya a Avanzado.
- Ir a Seguridad, y marque la casilla asociada con TLS 1.0, TLS 1.1 y TLS 1.2.
- Finalmente, haga clic en Aplicar > Aceptar.
Después de realizar los cambios necesarios, reinicie su computadora e inicie sesión en OneDrive. Con suerte, podrá iniciar sesión sin ningún error.
3] Deshabilitar Proxy o VPN
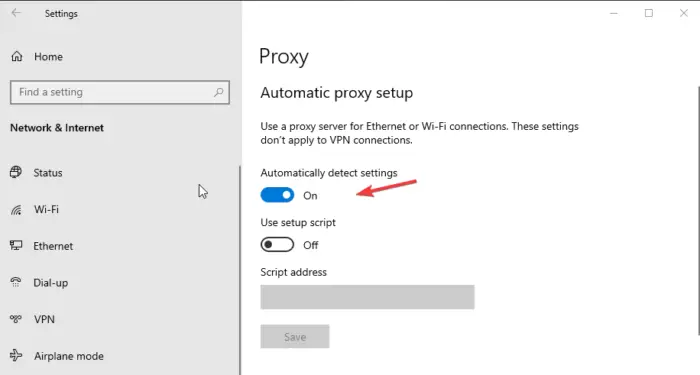
Si está conectado a un Proxy o VPN, puede eludir la restricción impuesta por el ISP. Sin embargo, eludir la restricción puede impedirle acceder a algunos de los servicios, como OneDrive. En ese caso, deshabilite el servidor proxy. Puede hacer lo mismo, siguiendo las instrucciones que se mencionan a continuación.
- Descubrir 'Servidor proxy' de la barra de búsqueda.
- Deshabilitar la alternancia de Detectar automáticamente la configuración.
- Haga clic en el botón Editar situado junto a Usar secuencia de comandos de configuración y deshabilite la palanca.
Después de realizar los cambios, conéctese a OneDrive. En caso de que esté utilizando una VPN, asegúrese de desactivarla también.
4] Restablecer la aplicación cliente de OneDrive
Si nada funcionó, su último recurso es restablecer la aplicación OneDrive instalada en su computadora. Restablecer la aplicación no solo borrará el caché, sino que también resolverá las configuraciones incorrectas. A restablecer la aplicación OneDrive , Siga los pasos que se mencionan a continuación.
- Abra Configuración por Win + I.
- Ir a Aplicaciones > Aplicaciones instaladas o Aplicaciones y características.
- Para Windows 11: Haga clic en los tres puntos y seleccione Opciones avanzadas.
- Para Windows 10: Seleccione la aplicación y luego haga clic en Opciones avanzadas.
- Clickea en el Reiniciar botón.
Si esto no funciona, también puede hacer clic en Reparar.
Alternativamente, también se puede ejecutar el siguiente comando en el cuadro de diálogo Ejecutar (Win + R).
%localappdata%\Microsoft\OneDrive\onedrive.exe/reset
Después de restablecer la aplicación, reinicie su computadora y luego verifique si el problema se resolvió.
Con suerte, habrá resuelto el problema utilizando las soluciones mencionadas en este artículo.
netsh int tcp set global autotuninglevel deshabilitar
Leer: Cómo reparar los códigos de error de OneDrive en Windows
¿Qué es el código de error 0x8004de40 al iniciar sesión en OneDrive?
El código de error de OneDrive 0x8004de40 significa que hay algunas configuraciones incorrectas en sus propiedades de Internet que prohíben que Microsoft Cloud Service verifique sus credenciales. Puede solucionar el problema siguiendo las soluciones mencionadas en este artículo. También te recomendamos consultar nuestra guía para resolver Código de error de OneDrive 0x8004de40 . Con suerte, esto hará el trabajo por ti.
Leer: Lo sentimos, hay un problema con los servidores OneDrive (0x8004def5)
¿Qué es el código de error 8004de8a en OneDrive?
Códigos de error 0x8004de85 o 0x8004de8a de OneDrive suceden debido a una cuenta faltante o una falta de coincidencia si inicia sesión en su cuenta personal de Microsoft y al mismo tiempo en una cuenta profesional o educativa. El problema se puede resolver fácilmente configurando los ajustes de la cuenta de OneDrive. Para saber cómo hacer lo mismo, consulte nuestra guía para solucionar problemas Código de error de OneDrive 0x8004de8a .
Lea también: Solucionar el error de inicio de sesión de OneDrive 0x8004de69 .














![Alt+Tab no funciona para juegos y aplicaciones [Solucionado]](https://prankmike.com/img/hotkeys/BB/alt-tab-not-working-for-games-and-apps-fixed-1.jpg)
