Si recibe el mensaje 'Error al guardar el perfil de red inalámbrica' en Windows 10/11, no se preocupe, es una solución fácil.
Básicamente, lo que sucede es que su computadora está tratando de guardar el perfil de la red inalámbrica en la ubicación incorrecta.
control de velocidad de video flash cromado
Para solucionar esto, solo necesita cambiar la ubicación donde su computadora guarda estos perfiles.
Así es cómo:
- Abra el Centro de redes y recursos compartidos haciendo clic en el botón Inicio, luego en Panel de control, luego en Redes e Internet y luego en Centro de redes y recursos compartidos.
- Haz clic en Cambiar la configuración del adaptador.
- Haga clic con el botón derecho en la conexión de red que desea cambiar y luego haga clic en Propiedades.
- Haga clic en el botón Propiedades inalámbricas.
- Haga clic en la pestaña Seguridad, luego haga clic en la casilla de verificación Mostrar caracteres para ver la clave de seguridad de la red inalámbrica.
- Haga clic en Aceptar, luego haga clic en Aceptar.
¡Eso es todo! Esto debería solucionar el mensaje 'Error al guardar el perfil de red inalámbrica' en Windows 10/11.
Mientras visualizaban las propiedades de una conexión a Internet, algunos usuarios recibieron el mensaje ' Error al guardar el perfil de red inalámbrica ' mensaje. El mismo mensaje de error puede aparecer al configurar un perfil de red nuevo o eliminar uno existente en Windows 11/10. Si ve este mensaje de error, esta guía le mostrará cómo solucionar el problema.

Powerpoint borrador de marca de agua
Mensaje de error completo:
Error al guardar el perfil de la red inalámbrica: Windows encontró un error al guardar el perfil de la red inalámbrica. Error específico: el sistema no puede encontrar el archivo especificado.
¿Cuál es el nombre del perfil WiFi?
Un perfil de red inalámbrica o perfil WiFi contiene información como SSID, contraseña, etc. Su computadora usa esta información para conectarse a Internet. SSID (Service Set IDentifier) es el nombre de la red. Cuando abre WiFi en su computadora o teléfono inteligente, la lista de redes que ve es el SSID.
¿Cómo agrego un perfil a mi WiFi?
Windows 11/10 permite a los usuarios crear nuevos perfiles de red WiFi. Puede hacerlo usando la aplicación Configuración o el Panel de control. Al configurar un nuevo perfil de red, debe ingresar el nombre de la red, el tipo de seguridad y la clave de seguridad. Como se explicó anteriormente, algunos usuarios obtienen ' Error al guardar el perfil de red inalámbrica ” al crear un nuevo perfil de red. Si le sucede lo mismo, puede usar las soluciones proporcionadas en esta publicación.
Solucionar Error al guardar el mensaje de perfil de red inalámbrica en Windows 11/10.
Si ves el ' Error al guardar el perfil de red inalámbrica ”, use las correcciones escritas a continuación.
- Instale la última actualización de Windows
- Reparación de archivos corruptos del sistema
- Ejecute un análisis de malware y antivirus
- Solución de problemas en el estado de inicio limpio
- Desinstalar y reinstalar el controlador de red
- Restablece tu red Wi-Fi
Hemos explicado todas estas correcciones en detalle a continuación.
1] Instale la última actualización de Windows.
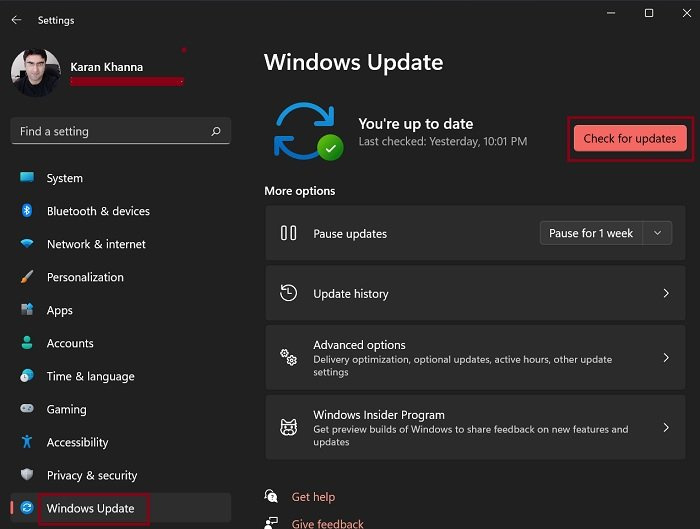
Puede experimentar problemas similares en una computadora con Windows si tiene una versión desactualizada de Windows 11/10. Por lo tanto, asegúrese de tener instalada la última versión de Windows 11/10. Abra la configuración de Windows 11/10 y vaya a la página de Windows Update para buscar actualizaciones manualmente. Si hay una actualización disponible, instálela.
2] Reparar archivos de sistema corruptos
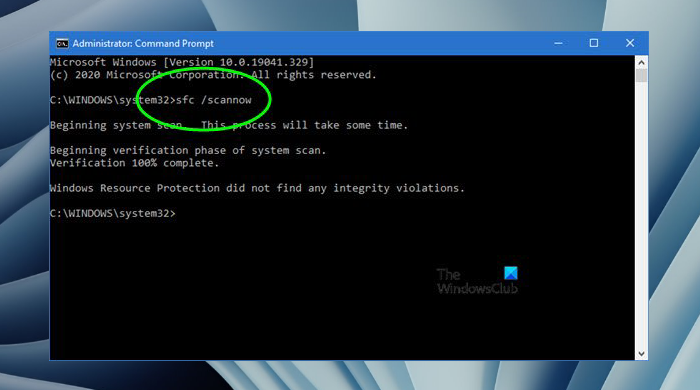
Otra posible razón de este error son los archivos del sistema dañados. El sistema operativo Windows 11/10 tiene herramientas integradas para reparar archivos de sistema dañados. Puede usar las herramientas System File Checker y DISM para reparar los archivos del sistema. Una vez que se complete el proceso, compruebe si el problema sigue ahí.
extrayendo audio de dvd
3] Ejecute un análisis de malware y antivirus.
Si todo suena normal, como que tiene instalada la última versión de Windows 11/10, los archivos de su sistema están intactos o ha restaurado los archivos del sistema pero el mensaje de error sigue apareciendo en las propiedades de conexión a Internet, es posible que su sistema esté infectado. Debe ejecutar un análisis de malware y un análisis antivirus.
Windows Defender es un buen antivirus desarrollado por Microsoft. Si lo desea, también puede usar un software antivirus gratuito o un software antivirus independiente bajo demanda para escanear su sistema.
4] Solución de problemas en estado de inicio limpio
El error podría ser causado por una aplicación de inicio de terceros en conflicto o un servicio de terceros. Para verificar si este es su caso, resuelva los problemas del estado de inicio limpio. Inicie su computadora en modo de inicio limpio y vea si Windows muestra el mismo mensaje de error al crear un nuevo perfil WiFi, eliminar un perfil WiFi existente o ver las propiedades de conexión a Internet.
abre revisión de controles parentales
Si el problema no ocurre en un estado de inicio limpio, el siguiente paso es buscar una aplicación de terceros o un servicio de inicio en conflicto. Para hacer esto, habilite cualquier aplicación de inicio deshabilitada y reinicie su computadora. Ahora mira si el problema persiste. Si es así, comience a deshabilitar las aplicaciones una por una y reinicie su computadora cada vez que deshabilite una aplicación en ejecución. Esto le ayudará a identificar la aplicación problemática para ejecutar. Siga el mismo procedimiento para identificar el servicio de terceros en conflicto. Una vez que encuentre el servicio problemático, desactívelo permanentemente usando la aplicación Servicios.
Algunos usuarios afectados han descubierto que el problema está relacionado con el proceso SafetyNutManager.
5] Desinstale y vuelva a instalar el controlador de red.
También puede intentar reinstalar el controlador de red y ver si eso ayuda. Los pasos son:
- Abra el administrador de dispositivos.
- Expandir Adaptadores de red rama.
- Haga clic derecho en el controlador de red y seleccione Eliminar dispositivo .
- Reinicia tu computadora.
Cuando reinicie, Windows buscará los controladores faltantes y los instalará.
6] Restablezca la configuración de su red Wi-Fi.
También le sugerimos que restablezca la configuración de su red Wi-Fi. Esta acción restablecerá los componentes de red a sus valores predeterminados y reinstalará los adaptadores de red. Restablecer la red en Windows 11/10 es útil si tiene problemas para conectarse a Internet.
Espero que esto ayude.















