Algunos usuarios de PC con Windows 11 o Windows 10 pueden experimentar el Informe de errores de Windows (WerFault.exe) alto uso de CPU/disco problema en sus dispositivos. Esta publicación está destinada a ayudar a los usuarios de PC afectados con soluciones prácticas a este problema.

Arreglar el Informe de errores de Windows (WerFault.exe) alto uso de CPU, disco y memoria
si en Administrador de tareas , en su computadora con Windows 11/10, verá Informe de errores de Windows (WerFault.exe) alto uso de CPU, disco o memoria lo que potencialmente puede crear problemas de caída del rendimiento del sistema y ralentizaciones o incluso bloquear o congelar su computadora , nuestras correcciones que se presentan a continuación se pueden aplicar para resolver el problema en su sistema.
- Matar el proceso WerFault.exe
- Ejecute un escaneo AV completo de la computadora
- Ejecute las utilidades de reparación del sistema nativo de Windows
- Deshabilitar el informe de errores de Windows
- Solucionar problemas en modo seguro y estado de arranque limpio
Veamos estas correcciones en detalle.
cómo agregar sello de fecha y hora a fotos jpeg
1] Matar el proceso WerFault.exe
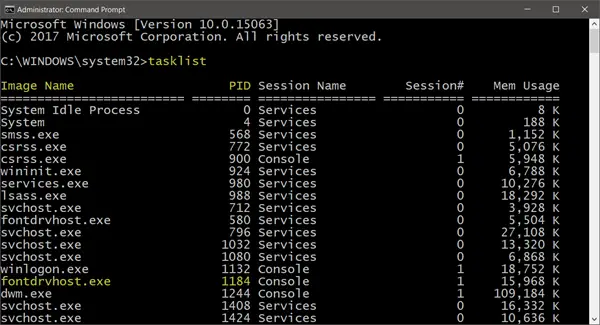
En un caso informado en el que el proceso werfault.exe está tomando un núcleo de la CPU que, según el usuario, tiene un doble núcleo con SMT que se muestra como un sólido 25 % en el Administrador de tareas sin hacer ningún progreso aparente, aunque el proceso usaba solo 9 MB de memoria.
En este caso, la solución que devolvió el sistema a las condiciones normales de trabajo fue mata el proceso werfault.exe en el Administrador de tareas haciendo clic derecho en el proceso y seleccionando Tarea final del menú contextual. Aparte de esto, es posible que desee limitar el uso de la CPU para el proceso en Windows 11/10.
Leer : El Administrador de tareas muestra un uso incorrecto de la CPU
2] Ejecute un escaneo AV completo de la computadora
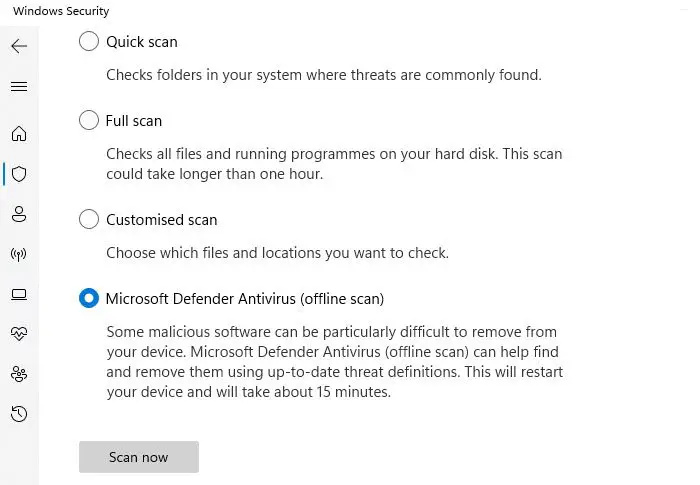
Las infecciones de malware a menudo hacen que los programas y procesos utilicen más recursos de CPU de lo habitual. Por lo tanto, le sugerimos que ejecute un análisis de malware en profundidad con su solución antivirus instalada, luego reinicie su computadora y verifique si el problema persiste. Si es así, continúe con la siguiente solución.
Leer : Arreglar Error de aplicación WerMgr.exe o WerFault.exe
recordar el tamaño de la ventana y la posición de las ventanas 10
3] Ejecute las utilidades de reparación del sistema nativo de Windows
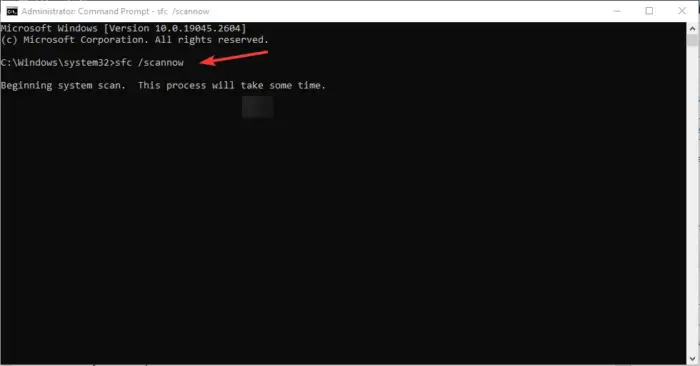
Esta solución requiere que ejecute las utilidades de reparación del sistema nativo de Windows, como CHKDSK y el Comprobador de archivos del sistema (tendrá que ejecutar el Escaneo DISM si el escaneo SFC no puede reparar los archivos del sistema dañados, luego vuelva a ejecutar el escaneo SFC) y vea si eso ayuda a resolver el problema. De lo contrario, continúe con la siguiente solución. Si es necesario, puede ejecutar Diagnóstico de memoria de Windows .
Leer : Picos aleatorios de uso de disco en Windows: causas y soluciones
el mouse congela windows 10
4] Deshabilitar el informe de errores de Windows
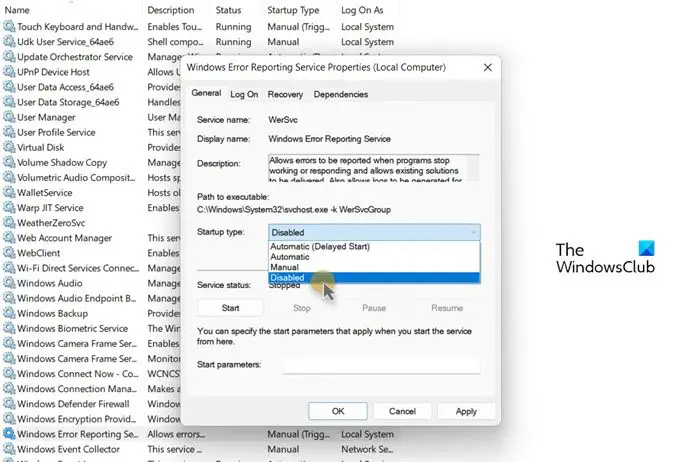
Su computadora puede ralentizarse con un alto uso del procesador y ver un proceso que se llama Werfault.exe que usa una gran cantidad de procesador, aunque esto no se recomienda (o en el mejor de los casos, simplemente se soluciona) debido a la gran relevancia del Servicio de informes de errores de Windows — el proceso WerFault.exe se activa cada vez que la aplicación falla en su sistema, lo que significa que Windows está buscando una solución al problema; sin embargo, en casos como este, puede deshabilitar el informe de errores de Windows en su dispositivo Windows 11/10. Esta acción definitivamente resolver el alto uso de CPU o disco , ya que el servicio ya no podrá extraer continuamente los recursos del sistema para ejecutar su tarea en su sistema. Antes de desactivar WerSvc en su dispositivo, le sugerimos reiniciar el servicio de informe de errores de Windows y ver si eso resuelve su problema.
Leer : Host de servicio: servicio de política de diagnóstico 100 % de uso de disco
5] Solucionar problemas en modo seguro y estado de inicio limpio
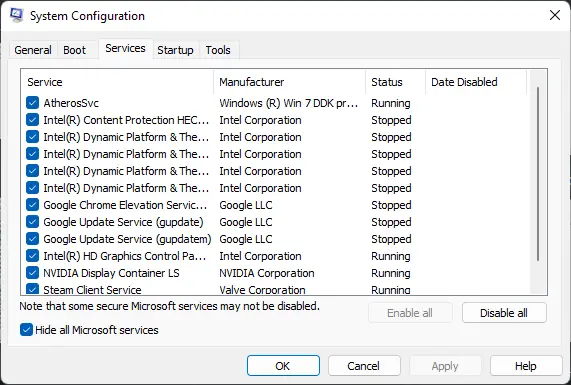
Ambos son métodos de solución de problemas disponibles para los usuarios de PC con Windows. Aunque algo similares, son diferentes en funcionalidad o uso, por lo que Modo seguro deshabilitará la mayoría de las aplicaciones y servicios que incluyen servicios y componentes no centrales, especialmente los que no son necesarios para ejecutar Windows y arrancar su PC, mientras que Arranque limpio no deshabilitará ningún servicio y proceso de Windows, sino que tendrá que deshabilitar manualmente todo el software de terceros y los programas de inicio antes de volver a iniciar su PC.
¡Espero que esta publicación te ayude!
microsoft surface pro 4 enchufado no cargando
Leer siguiente : Id. de evento de informe de errores de Windows 1001
¿Es WerFault.exe un virus?
No. El werfault.exe es un proceso para Windows 11/10 que informa errores en Windows y en las aplicaciones de Windows. Estos informes de errores ayudan a los desarrolladores a encontrar y corregir errores en Windows junto con las aplicaciones que usa todos los días. El servicio WerSvc asociado utiliza el WerSvc.dll archivo ubicado en el C:\Windows\System32 directorio. Si el archivo se elimina o se daña, o si este servicio se detiene, es posible que el informe de errores no funcione correctamente y que los resultados de los servicios de diagnóstico y las reparaciones no se muestren.
¿Puedo deshabilitar el Informe de errores de Windows?
En circunstancias normales, como se explicó anteriormente, no debe deshabilitar el Informe de errores de Windows, ya que el servicio permite que se informen errores cuando los programas dejan de funcionar o de responder y permite que se entreguen las soluciones existentes. También permite generar registros para servicios de diagnóstico y reparación. Sin embargo, en los casos en que el servicio obstaculice el rendimiento del sistema, puede desactivar el servicio como una posible solución utilizando cualquiera de los métodos que proporcionamos en la guía vinculada anterior en esta publicación en la Solución 4].
Leer : ¿Qué servicios de Windows son seguros para deshabilitar?






![Minecraft Marketplace no funciona [Fijar]](https://prankmike.com/img/minecraft/4E/minecraft-marketplace-is-not-working-fix-1.png)








