Cuando vea el código de error 0x80043103, significa que no hay una descripción del error. Esto puede deberse a varias cosas, pero lo más probable es que se deba a un archivo corrupto o dañado. Si ves este error, hay algunas cosas que puedes hacer para intentar solucionarlo.
Primero, intente reiniciar su computadora. Esto a veces puede solucionar problemas menores con su sistema. Si eso no funciona, intente ejecutar un análisis de virus. Esto verificará si hay algún software malicioso que pueda estar causando el problema. Si aún no puede corregir el error, es posible que deba reinstalar su sistema operativo.
Si bien esto puede parecer una tarea abrumadora, en realidad no es tan difícil. Puede encontrar instrucciones para hacer esto en línea. Una vez que haya reinstalado su sistema, debería poder usar su computadora sin ningún problema.
Si aún tiene problemas, puede comunicarse con un experto profesional en TI para obtener ayuda. Ellos podrán diagnosticar el problema y ayudarte a solucionarlo.
Algunos usuarios han informado que no pueden eliminar ciertos archivos de sus computadoras. Cada vez que intentaron hacer lo mismo Error 0x80043103, falta la descripción del error aparece A continuación se muestra el mensaje de error exacto que ven los usuarios.
calendario de escritorio transparente
Un error inesperado le impide eliminar el archivo. Si sigue recibiendo este error, puede usar el código de error para encontrar ayuda con este problema. Error 0x80043103: No hay descripción del error.

¿Qué causa el 'Error 0x80043103, falta la descripción del error'?
El error 0x80043103 significa que no puede eliminar el archivo. Por lo general, esto no es más que un problema técnico y se puede resolver simplemente reiniciando la computadora. También puede encontrar este problema debido a una configuración de registro incorrecta. Hay algunas otras causas y soluciones que se pueden realizar para resolver el problema.
Error 0x80043103, falta la descripción del error
si te encuentras Error 0x80043103, falta la descripción del error , siga las soluciones a continuación para solucionar el problema.
- Reinicie y vuelva a intentarlo
- Mueva el archivo a otra ubicación e intente
- Deshabilite el servicio de búsqueda de Windows y luego desinstálelo
- Use el comando PowerShell para desinstalar
- Apague temporalmente su firewall
- Elimine el archivo en modo limpio o seguro.
Vamos a hablar en detalle sobre cada uno de ellos.
1] Reinicie y vuelva a intentarlo
En primer lugar, debemos reiniciar el sistema y luego intentar nuevamente eliminar los archivos. A veces, el problema puede ser nada más que un problema técnico y se puede solucionar fácilmente reiniciando todos los servicios de Windows una vez más. Después del reinicio, navegue hasta el mismo archivo que estaba tratando de eliminar y elimínelo. Espero que no reciba ningún mensaje de error esta vez.
2] Mueva el archivo a otra ubicación e intente
A continuación, muevamos el archivo a otra ubicación y luego intentemos eliminarlo. Puede que esto no sea una solución, pero es una solución alternativa muy común que se puede implementar. La razón por la que esto funcionará es porque el usuario no tiene permiso para eliminar el archivo en esa ubicación, o es un error, de cualquier manera podrá eliminar el archivo o la carpeta.
3] Deshabilitar el servicio de búsqueda de Windows y luego desinstalar
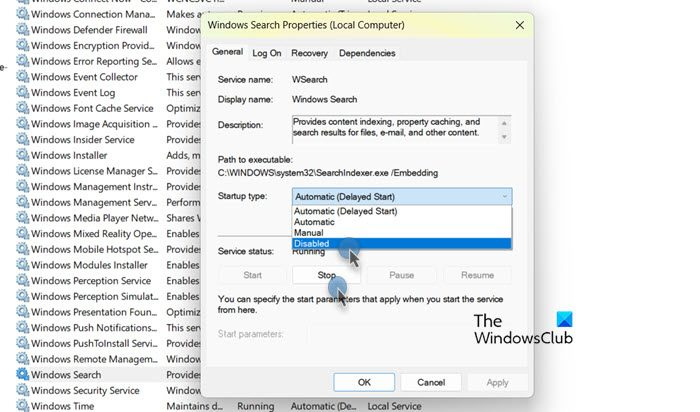
El servicio de búsqueda de Windows a veces puede superponerse con el proceso de desinstalación normal. Se ha observado que, a veces, detener el servicio y eliminar archivos puede ayudarlo. Además, aquí no hay inconveniente, ya que siempre que queramos se reinicia el servicio de búsqueda. Ahora para hacer lo mismo, todo lo que tienes que hacer es abrir Servicios en el menú de inicio busca Búsqueda de Windows , haga clic derecho sobre él, seleccione Propiedades, seleccione Defectuoso desde la opción Inicio y luego haga clic en el botón Detener. Después de realizar todos los cambios, reinicie su computadora y luego elimine el archivo. Espero que esto te ayude.
4] Use el comando PowerShell para desinstalar
Si recibe un error al eliminar un archivo o una carpeta, hay un comando de PowerShell que puede usar para eliminarlos. Ha funcionado para muchas víctimas y debería funcionar para usted también.
abierto Potencia Shell como administrador desde el menú de inicio. Luego ejecute el siguiente comando.
|_+_|Es posible que esto no elimine todos los archivos, en cuyo caso reinicie su sistema y ejecute el comando nuevamente. Espero que tu problema se resuelva.
5] Desactivar temporalmente el cortafuegos
A veces, un firewall puede brindar protección adicional y evitar que elimine ciertos archivos. En este caso, puede desactivarlo temporalmente y luego eliminar estos archivos. Si tiene un antivirus de terceros, deshabilite su firewall. Si solo usa el Firewall de Windows Defender, desactívelo siguiendo estos pasos.
- abierto Panel de control.
- Ir a Seguridad y sistema > Firewall de Windows Defender.
- Haga clic en Activar o desactivar Firewall de Windows Defender.
- Elegir Deshabilitar el cortafuegos de Windows Defender para la configuración de redes públicas y privadas.
Después de deshabilitar el firewall, verifique si el problema se resolvió. Asegúrese de habilitar su antivirus o firewall después de eliminar archivos, ya que esto hará que su computadora sea vulnerable a las amenazas.
6] Elimine el archivo en modo limpio o seguro.
Existe la posibilidad de que una aplicación de terceros esté en conflicto con los servicios de Windows y le impida eliminar el archivo. En tal caso, debe realizar un inicio limpio y luego eliminar el archivo. Si puede eliminar el archivo y desea saber qué causó el problema, active los servicios manualmente para averiguar qué aplicación es la culpable. Una vez que sepa qué aplicación lo está causando, desinstálela o deshabilite el servicio asociado. Esto te ayudara.
Esperamos que pueda solucionar el problema utilizando las soluciones mencionadas en esta publicación.
Leer : Cómo eliminar archivos y carpetas imborrables y bloqueados en Windows
¿Por qué Connection sigue agotando el tiempo de espera?
Por lo general, si el ancho de banda cae o hay algo que interfiere con su conexión, verá un mensaje de error que dice: El tiempo de conexión ha expirado. Hay algunos sitios web que informan que la conexión se agotó por razones de seguridad, si su computadora se duerme durante una sesión, debe iniciar sesión nuevamente para continuar usando este sitio web.
Leer: Solucionar error 0x80070091 El directorio no está vacío
¿Cómo arreglar la conexión ERR?
El error ERR Connection Timed Out se puede resolver restaurando la conexión a Internet. El usuario primero debe verificar la velocidad de Internet y, si el ancho de banda es bajo, reiniciar el enrutador y luego informar el problema a su ISP. También le recomendamos que consulte nuestra publicación si ve que se agotó el tiempo de espera de la conexión en Chrome.
Leer: No es posible eliminar iconos, archivos o carpetas del escritorio de Windows.
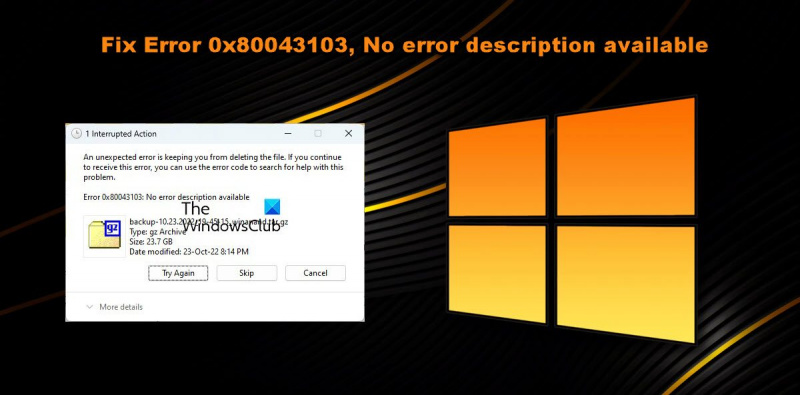


![Alt+Tab no funciona para juegos y aplicaciones [Solucionado]](https://prankmike.com/img/hotkeys/BB/alt-tab-not-working-for-games-and-apps-fixed-1.jpg)











