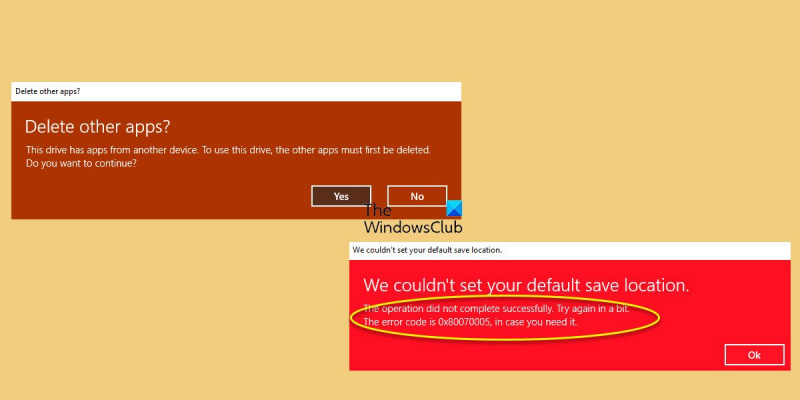Como experto en TI, a menudo me preguntan cómo eliminar aplicaciones de un dispositivo y transferirlas a otro. Hay algunas formas diferentes de hacer esto, pero el método más común es usar una herramienta como Easy Transfer o IcopyBot.
Windows 10 establece la hora automáticamente
Easy Transfer es una herramienta gratuita que viene con Windows y se puede usar para transferir archivos y configuraciones de una PC a otra. IcopyBot es una herramienta paga que se puede usar para transferir archivos, configuraciones y aplicaciones de un dispositivo iOS a otro.
Para usar cualquiera de estas herramientas, deberá conectar ambos dispositivos a su computadora y seguir las indicaciones. Una vez que se complete la transferencia, deberá instalar todas las aplicaciones que se transfirieron al nuevo dispositivo.
Si está buscando transferir archivos de un dispositivo Android a otro, hay algunas opciones diferentes disponibles. Una opción es utilizar la herramienta de transferencia de archivos de Android, que está disponible de forma gratuita en Google Play Store. Otra opción es usar una herramienta paga como PhoneTrans.
Una vez que haya seleccionado la herramienta que desea usar, deberá conectar ambos dispositivos a su computadora y seguir las indicaciones. Una vez que se complete la transferencia, deberá instalar todas las aplicaciones que se transfirieron al nuevo dispositivo.
Algunos usuarios, al intentar instalar nuevas aplicaciones, informan que ven Eliminar otras aplicaciones, esta unidad tiene aplicaciones de otro dispositivo error después de que actualizaron/reinstalaron su sistema operativo o reiniciaron su PC sin eliminar o eliminar la carpeta que contenía las aplicaciones antiguas. El problema será aún mayor si previamente instaló o movió aplicaciones instaladas a otra unidad. Ni siquiera pueden cambiar donde se guardarán las nuevas aplicaciones parámetro. Si se enfrenta a este problema y a este mensaje de error, esto es lo que puede hacer.

El mensaje de error dice:
¿Eliminar otras aplicaciones? Esta unidad contiene aplicaciones de otro dispositivo. Para usar esta unidad, se deben desinstalar otras aplicaciones.
reparar archivos jpeg corruptos en línea gratis
Al hacer clic en Sí, se produce otro error:
La operación no se completó con éxito. Vuelva a intentarlo después de un tiempo junto con el código de error 0x8007005.
Eliminar otras aplicaciones; Esta unidad contiene aplicaciones de otro dispositivo
Para arreglar Eliminar otras aplicaciones; Esta unidad contiene aplicaciones de otro dispositivo mensaje de error en Windows 11/10, debe mover o cambiar el nombre de la carpeta WindowsApps existente:
- Inicie sesión en una cuenta de administrador.
- Obligar a Windows a mostrar archivos y carpetas ocultos
- Abra la ubicación de la carpeta que contiene su existente Aplicaciones de Windows la carpeta se encuentra
- De forma predeterminada, se encuentra en la carpeta C:Archivos de programa, pero si cambia su ubicación, vaya a esa unidad que no es del sistema.
- Localice la carpeta WindowsApps
- Obtenga control total a través de la carpeta WindowsApps
- Cambie el nombre a, por ejemplo, WindowsAppOld.
- A continuación, elimine el contenido. vpsistema y WULoadCache carpetas
- Reinicie su computadora y eche un vistazo.
Un cambio notable después de eso será que verá la opción de cambiar la ubicación predeterminada para guardar aplicaciones y programas. Vaya a Configuración de Windows > Sistema > Almacenamiento > Configuración de almacenamiento avanzada y seleccione y establezca ¿Dónde se guarda el contenido nuevo? . Consulte los diversos menús desplegables aquí, y cuando cree una nueva carpeta, debería tener otra unidad como opción disponible para guardar nuevos programas.
Para tu información, esta carpeta de WindowsApps contiene todos los archivos y aplicaciones que descargas de Microsoft Store. De hecho, si alguna vez decide mover programas a una partición diferente, se creará otra carpeta de WindowsApps en esa unidad. El problema con esta carpeta es que si vuelve a colocar las aplicaciones en el disco principal, Windows conservará la carpeta y no le permitirá eliminarlas.
latencia de audio de windows 10
Por lo tanto, las aplicaciones que descarga de Microsoft Store se almacenan en la carpeta WindowsApps. Pero si cambia la ubicación de instalación de las aplicaciones de Microsoft Store, Windows creará una carpeta WindowsApps en esa unidad. Junto con la carpeta WindowsApps, se crean automáticamente otras carpetas en la misma unidad, a saber: carpetas WUDownloadCache y WpSystem. Las carpetas WpSystem y WUDownloadCache solo se crean durante la instalación de ciertas aplicaciones específicas de Microsoft Store.
el audio de Hangouts no funciona
Esperamos que lo encuentre útil.
Conectado : No pudimos establecer la ubicación de guardado predeterminada, error 0x80070005.
¿Cómo forzar la eliminación de la carpeta WindowsApps?
Eliminar la carpeta WindowsApps o su contenido no es un proceso fácil y requiere alguna acción de su parte. Para deshacerse de la carpeta WindowsApps de su disco duro externo, primero debe tomar posesión de esa carpeta. Esta publicación le mostrará cómo realizar Limpieza de la carpeta WindowsApps .
¿Cómo elimino aplicaciones previamente instaladas de Microsoft Store?
Para desinstalar manualmente las aplicaciones de Microsoft Store en Windows 11/10, abra Configuración de Windows 11 > Aplicaciones > Aplicaciones y características > Busque la aplicación > Haga clic en los 3 puntos verticales y seleccione Desinstalar.