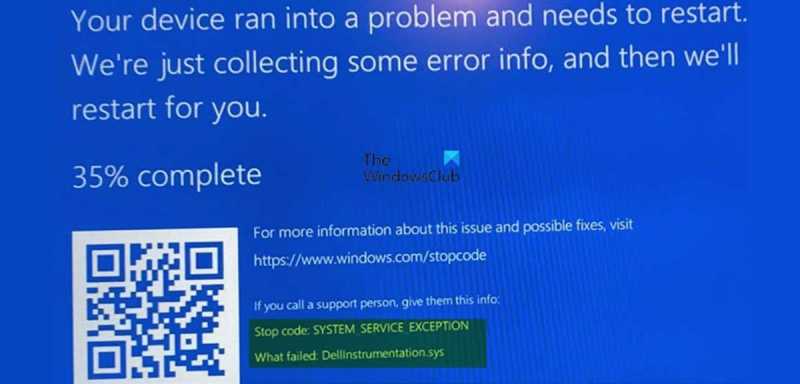Como experto en TI, estoy aquí para decirle que el error de pantalla azul DellInstrumentation.sys es una solución bastante fácil en Windows 11/10. Esto es lo que necesita saber. Primero, el archivo DellInstrumentation.sys es un componente crítico del BIOS de la computadora portátil Dell y es responsable de la comunicación entre el BIOS y Windows. Si ve un error de pantalla azul con el archivo DellInstrumentation.sys, probablemente se deba a que hay un problema con la comunicación entre el BIOS y Windows. Para solucionar el problema, deberá actualizar el BIOS y los controladores de su computadora portátil Dell. Actualizar el BIOS es un proceso bastante simple y puede encontrar instrucciones detalladas en el sitio web de Dell. Una vez que haya actualizado el BIOS, debe actualizar los controladores para su computadora portátil Dell. Puede encontrar controladores para su computadora portátil Dell en el sitio web de Dell o mediante una herramienta de actualización de controladores. Espero que esto le haya ayudado a solucionar el error de pantalla azul DellInstrumentation.sys en Windows 11/10.
Si posee y utiliza una computadora Dell con Windows, es probable que encuentre Error DellInstrumentation.sys SYSTEM_SERVICE_EXCEPTION Error de pantalla azul de muerte al iniciar la computadora o falla al usar el sistema. Esta publicación está destinada a ayudar a los usuarios de PC afectados a encontrar las soluciones aplicables más adecuadas para resolver este problema en sus sistemas Windows 11 o Windows 10.

¿Qué es DellInstrumentation.sys?
Es posible que el archivo del controlador DellInstrumentation.sys se haya instalado en su sistema operativo Dell Windows cuando utilizó los paquetes de utilidades de actualización de firmware, Dell Command Update, Dell Update, Alienware Update, Dell System Inventory Agent o Dell Platform Tag, incluso cuando utilizó cualquier notificación de Dell. . solución para actualizar controladores, BIOS o firmware para su sistema. Este archivo hace referencia a la herramienta de cliente Dell OpenManage utilizada por las empresas para administrar máquinas de forma centralizada.
Los usuarios afectados informaron que el problema ocurrió después de instalar recientemente las últimas actualizaciones de Windows para la mayoría de los usuarios de Dell, Alienware u otras marcas relacionadas. Pero las investigaciones han demostrado que el problema se debió principalmente a que Dell lanzó una actualización incompatible para su software SupportAssist. Esto provocó el mal funcionamiento del software y los controladores relacionados, lo que provocó fallas permanentes del BSOD de DellInstrumentation.sys. Algunos usuarios han dicho que ni siquiera pudieron iniciar su computadora correctamente sin que el sistema fallara inmediatamente.
Solucionar el error de pantalla azul de DellInstrumentation.sys
si recibes Error DellInstrumentation.sys BSOD al iniciar su computadora Dell con Windows 11/10 o falla del sistema durante el uso normal, nuestras sugerencias recomendadas a continuación están diseñadas para ayudarlo a resolver este problema en su dispositivo.
acceso directo de usuario de cambio de windows 10
- Ejecute el solucionador de problemas de pantalla azul en línea
- Desinstalación o actualización del software Dell SupportAssist
- Elimine manualmente el archivo DellInstrumentation.sys
- Eliminar DellInstrumentation en el Administrador de dispositivos
- Deshabilite todos los servicios de Dell y la tarea programada SupportAssist
- Comuníquese con el soporte de Dell
Veamos la descripción del proceso en relación con cada una de las soluciones enumeradas. Si puede iniciar sesión normalmente, bien; de lo contrario, tendrá que iniciar en modo seguro, ingresar a la pantalla de opciones de inicio avanzadas o usar su medio de instalación para iniciar para poder seguir estas instrucciones.
1] Ejecute el Solucionador de problemas de pantalla azul en línea.
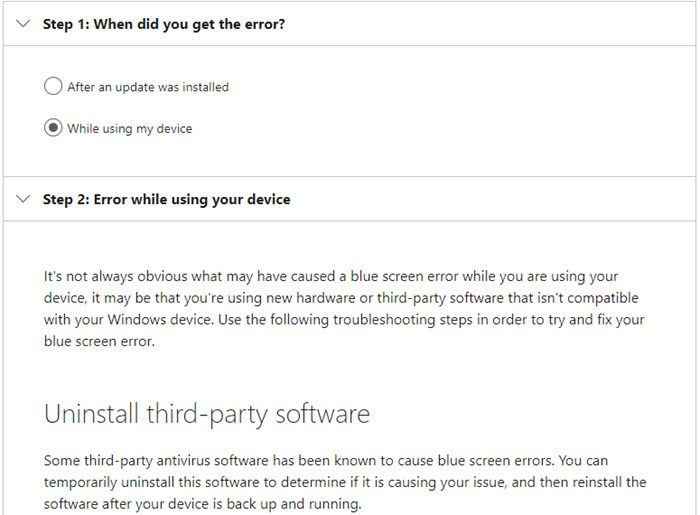
Algunas causas posibles del error BSOD en las computadoras Dell, así como en otras PC con Windows, incluyen problemas de hardware, problemas de software y errores de usuario. Ya sea para principiantes o usuarios de PC no muy expertos en tecnología, el Solucionador de problemas en línea de pantalla azul para problemas de pantalla azul de Microsoft es un asistente automatizado diseñado para solucionar y resolver BSOD al proporcionar recomendaciones sobre posibles soluciones que puede aplicar según la pregunta sobre cómo encontró el error. Este es un paso simple de solución de problemas para errores BSOD y, en algunos casos, devolverá su sistema a un estado de funcionamiento normal.
Leer: La pantalla morada, marrón, amarilla, naranja, roja de la muerte explica
2] Desinstale o actualice el software Dell SupportAssist.
Usuarios afectados que experimentan Error DellInstrumentation.sys Un error de BSOD en su PC con Windows 11/10 informó que el problema comenzó con una actualización a Dell SupportAssist versión 3.11. En este caso, funcionó para eliminar la versión de software 3.11 a través de Aplicaciones y características en la aplicación Configuración o (preferiblemente use cualquier software de desinstalación de terceros para una desinstalación completa) y luego descargue e instale la versión 3.10.4 o anterior.
Alternativamente, puede usar una PC sin el software SupportAssist, o verificar si hay una versión posterior a la 3.11 que probablemente solucionará el problema. Se requiere protección Dell SupportAssist, actualizaciones, etc. para mantener su PC en funcionamiento.
Leer : USBIEUpdate dejó de funcionar en Windows 11/10
3] Elimine manualmente el archivo DellInstrumentation.sys.
Esta solución simple requiere que elimine manualmente el archivo DellInstrumentation.sys en su PC. Puede utilizar el navegador DriverStore para buscar y eliminar el archivo. También puede consultar el siguiente directorio a través del explorador:
|_+_||_+_|En esta ubicación, si el archivo está presente, simplemente haga clic derecho en el archivo y seleccione Borrar desde el menú contextual o simplemente haga clic para seleccionar y luego presione la tecla DELETE en su teclado.
Leer : PnPUtil no pudo desinstalar el paquete del controlador
4] Desinstale Dell Instrumentation en el Administrador de dispositivos.
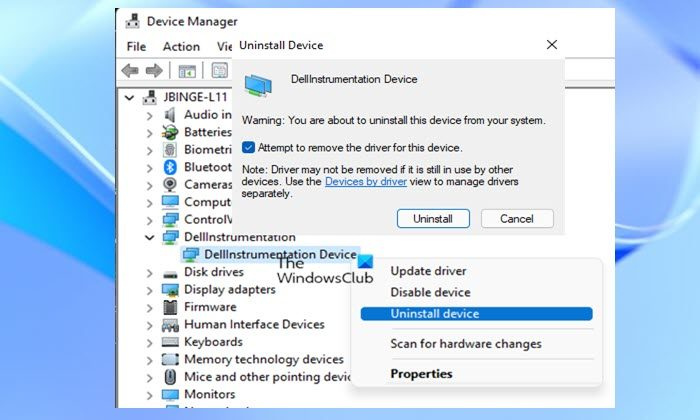
Dellinstrumentation es una función de Dell que permite a los administradores de sistemas administrar dispositivos a un nivel profundo. Se puede usar para cambiar la configuración del BIOS, el apagado remoto y otras configuraciones.
Esta solución requiere que desinstale DellInstrumentation en Device Manager. Para completar esta tarea, siga estos pasos:
- hacer clic Tecla de Windows + X abra el menú de usuario avanzado.
- Hacer clic METRO en su teclado para abrir el Administrador de dispositivos.
- En el Administrador de dispositivos, desplácese hacia abajo en la lista de dispositivos instalados y expanda Herramientas Dell sección.
- Luego haga clic derecho en el dispositivo Dellinstrumentation y seleccione Eliminar dispositivo del menú contextual.
- En el mensaje que aparece, marque la casilla Intentando desinstalar un controlador de dispositivo opción.
- Hacer clic BIEN confirmar.
Si esto no resuelve el problema, también puede deshabilitar todos los controladores para dispositivos biométricos en el Administrador de dispositivos. Esto ha funcionado para algunos usuarios de computadoras Dell afectados.
Leer : Cómo desinstalar el controlador usando la línea de comandos en Windows 11/10
programas como utorrent
5] Deshabilite todos los servicios de Dell y la tarea programada SupportAssist.
Esta solución requiere que deshabilite todos los servicios relacionados con Dell, incluidos los siguientes, así como el servicio biométrico de Windows, que utiliza la herramienta Dell SupportAssist para realizar varias tareas que pueden causar la pantalla azul DellInstrumentation.sys.
- Asistencia de soporte de Dell
- Corrección de Dell SupportAssistance
- Servicio Dell Power Manager
- Recopilador de almacenamiento de Dell
Además, debe deshabilitar la tarea programada SupportAssist en el Programador de tareas. Así es cómo:
- hacer clic Tecla de Windows + R para que aparezca el cuadro de diálogo Ejecutar.
- En el cuadro de diálogo Ejecutar, escriba taskchd.msc y presione Entrar para abrir el Programador de tareas.
- Bajo Biblioteca del programador de tareas , encontrar DellSupportAssistAgentAutoUpdate en el panel del medio.
- Haga clic en la tarea una vez y luego haga clic en Prohibir en el panel derecho.
Leer P: ¿Qué servicios de Windows son seguros para deshabilitar?
6] Póngase en contacto con el soporte de Dell.
Si el problema que experimenta actualmente persiste, puede reiniciar su computadora Dell con Windows con la opción almacenar archivos personales . Si decide seguir este camino, es posible que desee ponerse en contacto con el soporte de Dell primero y ver si pueden brindarle asistencia que no requiera que reinicie su PC.
Si todavía tiene el software SupportAssist instalado en su sistema, puede ejecutar un análisis DISM en un símbolo del sistema elevado para ejecutar el siguiente comando uno por uno:
|_+_||_+_||_+_|Una vez que se completa el análisis, puede ejecutar un análisis SFC y, si obtiene un certificado de estado pero el problema en cuestión se repite, puede comunicarse con el soporte de Dell y enviar los registros de BSOD Minidump y SupportAssist. Para crear un registro de SupportAssist, siga estos pasos.
- Abra el Explorador de archivos.
- Cambie al directorio a continuación:
- Ejecutar en la ubicación SupportAssistDebugger.ps1 guión.
Una vez que se completa el script de recopilación de registros, los registros se recopilarán en el escritorio del usuario actual en una carpeta denominada SupportAssistLogs; deberá comprimir esta carpeta.
¡Espero que esta publicación te ayude!
Publicación relacionada : SYSTEM_SERVICE_EXCEPTION (ks.sys) error BSOD
¿Por qué mi Dell sigue mostrando una pantalla azul?
Los errores de pantalla azul ocurren por las siguientes razones:
- Windows encuentra un error del que no puede recuperarse sin perder datos.
- Windows detecta que se han dañado datos importantes del sistema operativo.
- Windows detecta una falla fatal de hardware.
¿Por qué mi computadora portátil Dell no arranca?
Le recomendamos que primero reinicie su computadora Dell si no se enciende o si el sistema operativo no arranca. Un restablecimiento completo drena cualquier energía residual que pueda estar causando el problema y también soluciona una serie de problemas.