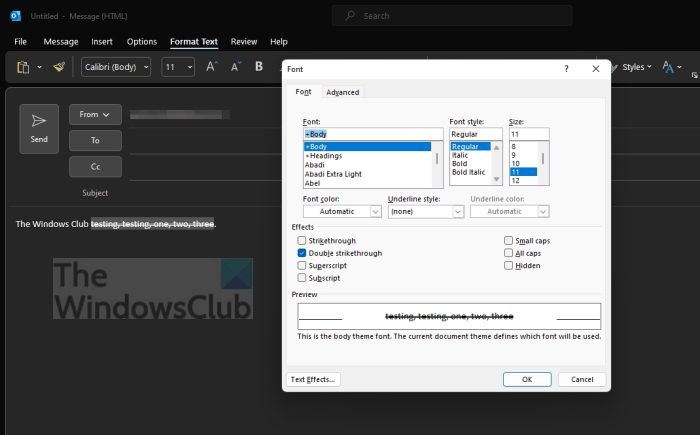Si es un profesional de TI, es muy probable que sepa cómo agregar texto tachado en Outlook. Pero para aquellos que no lo hacen, aquí hay un resumen rápido.
el escritorio remoto no puede encontrar la computadora
Para agregar texto tachado en Outlook, simplemente seleccione el texto que desea tachar y luego haga clic en el botón 'Tachado' en el grupo Fuente de la pestaña Inicio. ¡Eso es todo al respecto!
Si desea eliminar el tachado del texto en Outlook, simplemente seleccione el texto del que desea eliminar el tachado y luego haga clic en el botón 'Tachado' nuevamente. ¡Eso es todo al respecto!
Ahí lo tiene: una manera rápida y fácil de agregar texto tachado en Outlook. Pruébelo la próxima vez que necesite tachar algún texto en un mensaje de correo electrónico.
En esta publicación, le mostraremos cómo agregar efecto de tachado en Outlook para escritorio y web. Outlook tiene una función de tachado simple/doble como cualquier otra aplicación de Office 365. Cuando oímos hablar de tachado, solemos pensar en Excel o Word. Sin embargo, esta función también está disponible en Outlook. Entonces, si desea dibujar una línea a través del texto en el cuerpo de un correo electrónico, esta es la mejor manera de hacerlo.
Cómo agregar tachado al texto en Outlook
Outlook viene con una función de tachado simple, así como una opción de tachado doble. Sin embargo, debemos tener en cuenta que Outlook en la web actualmente solo admite un tachado simple. En cuanto a la versión móvil de Outlook, la función de tachado no es universalmente compatible. Esto puede cambiar en el futuro, pero en el momento de escribir este artículo, este no es el caso.
Cómo agregar un solo tachado en la aplicación de escritorio de Outlook

Agregar un tachado en la aplicación de escritorio de Outlook es algo simple, así que hablemos de cómo hacerlo.
- Inmediatamente abra la aplicación de Outlook.
- Escriba un nuevo correo electrónico o responda a un correo electrónico.
- Ingrese el texto que desea agregar con un solo tachado.
- Resalte el texto agregado.
- Una vez seleccionado, haga clic en la pestaña Formato de texto.
- En la categoría Fuente de la cinta, seleccione el icono tachado.
El efecto de tachado ahora debe agregarse a su texto preferido.
Cómo agregar un doble tachado en la aplicación de escritorio de Outlook
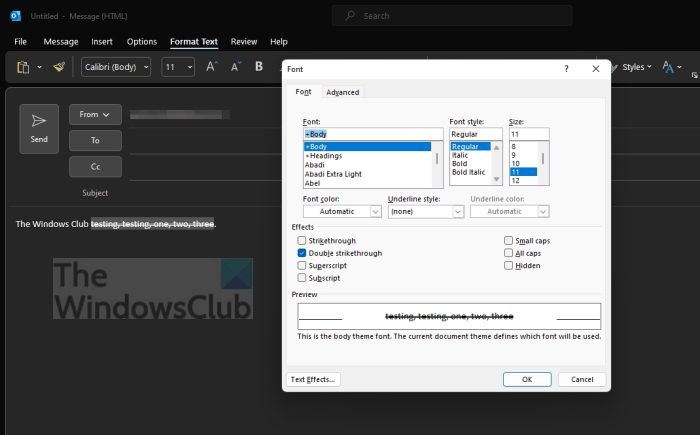
En cuanto a agregar un doble tachado, la tarea sigue siendo más o menos la misma hasta cierto punto, así que veamos cómo hacerlo.
- Si aún no lo ha hecho, abra la aplicación Outlook.
- Cree un nuevo correo electrónico para enviar o responder.
- Introduce el texto al que quieras añadir el efecto de doble tachado.
- Subrayar el texto
- Botón derecho del ratón
- Seleccione la opción 'Fuente' a través del menú contextual.
- Busque la sección 'Efecto' en la ventana 'Fuente'.
- Seleccione la casilla de verificación Doble tachado.
- Haga clic en Aceptar.
Su texto ahora debería tener un efecto de doble tachado adjunto.
Cómo agregar un solo tachado en Outlook Web App
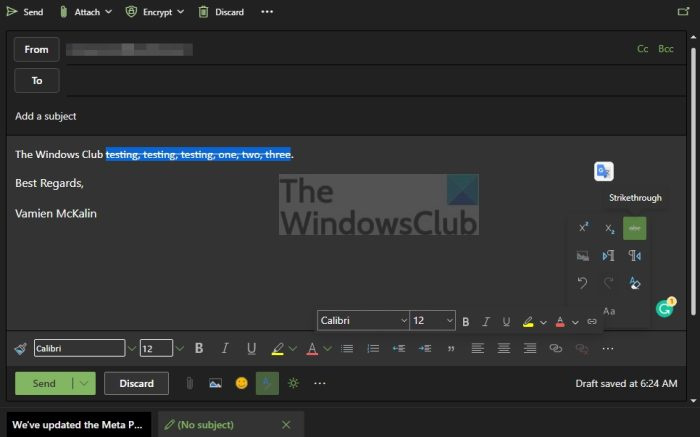
Como dijimos anteriormente, Outlook para la web permite a los usuarios agregar un efecto de tachado al texto, pero solo una vez. En el momento de escribir este artículo, no se ha añadido la compatibilidad con doble tachado.
- Vaya al sitio web oficial de Outlook para la web.
- Escriba un nuevo correo electrónico o responda al que se le envió.
- Ingrese el texto al que desea agregar efectos.
- Seleccione texto nuevo o existente.
- Mira la parte inferior de la ventana.
- Haga clic en el botón con tres puntos en la esquina inferior derecha.
- Debería aparecer un menú emergente.
- En este menú, haga clic en el icono tachado.
El efecto ahora debería ser visible en el texto que seleccionó recientemente.
Leer : Outlook no puede enviar esta convocatoria de reunión
¿Hay un atajo para tachar en Outlook?
Sí, los usuarios pueden facilitarse las cosas. Simplemente presione Ctrl + Shift + S y eso es todo.
¿Cómo puedo obtener Microsoft Outlook gratis?
Entendemos que la única forma de obtener Microsoft Outlook gratis es usar la versión web. Por supuesto, no tendrá todas las campanas y silbatos, pero lo más importante es que los usuarios podrán enviar y recibir correos electrónicos fácilmente. Asegúrese de iniciar sesión con su cuenta de Microsoft para seguir adelante.
¿Por qué no puedo acceder a mi correo electrónico de Outlook?
En la mayoría de los casos, la imposibilidad de acceder al correo electrónico de Outlook suele deberse a una configuración incorrecta. Por lo tanto, debe asegurarse de que todo esté en el orden correcto antes de intentar usar Outlook. Además, debe verificar si su conexión a Internet funciona.