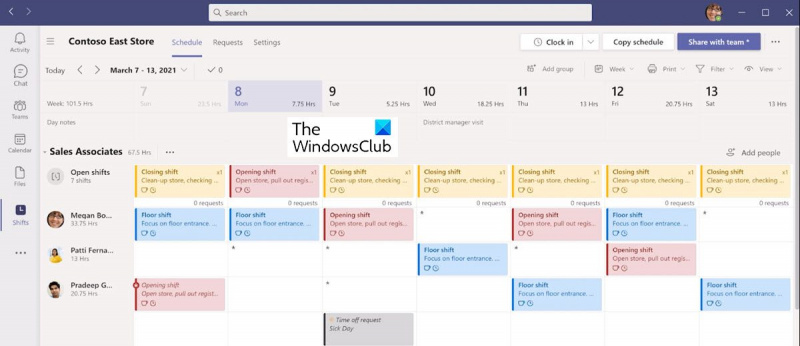Si está trabajando en TI, es probable que esté usando Microsoft Teams. Y si usa Microsoft Teams, es posible que se pregunte cómo usar los turnos. Aquí hay una guía rápida sobre cómo hacer precisamente eso.
Primero, abra Microsoft Teams y haga clic en la pestaña Turnos. Desde allí, puede crear un nuevo turno o editar uno existente. Para crear un nuevo turno, simplemente haga clic en el botón 'Crear nuevo turno' y complete la información requerida.
Para editar un turno existente, haga clic en el turno que desea editar y realice los cambios necesarios. Una vez que haya terminado, haga clic en el botón 'Guardar' para guardar los cambios.
¡Eso es todo al respecto! Usar turnos en Microsoft Teams es fácil y puede ayudarlo a mantenerse organizado. Así que pruébelo y vea cómo puede ayudarlo en su trabajo.
Hasta ahora, Microsoft ha introducido varias aplicaciones para organizaciones. Estas aplicaciones se centran principalmente en la productividad y la formación de equipos. Una de estas aplicaciones fue Trabajo b que ayudó a los gerentes y empresas a administrar los turnos de sus empleados. Sin embargo, Microsoft ha dejado de dar soporte a StaffHub. En lugar de StaffHub, Microsoft introdujo una nueva característica llamada Cambios en los equipos de Microsoft es una característica extremadamente eficiente y que mejora la productividad.
Shifts en Microsoft Teams es una herramienta de administración de horarios que lo ayuda a crear, actualizar y administrar los horarios de su equipo. Al igual que StaffHub, esta función también ayuda a las empresas a planificar y administrar los turnos de sus empleados. Aparte de esta característica principal, Shifts también permite a los usuarios crear grupos, abrir turnos, cronómetros, ver solicitudes de tiempo libre, compartir cambios de turno, etc.

¿Cómo uso los turnos en Microsoft Teams?
Como describe Microsoft, Shifts es una herramienta de programación para trabajadores de primera línea. La función ayuda no solo a los gerentes, sino también a los subordinados a administrar sus turnos. Como gerente, puede programar su equipo. Como empleado, puede intercambiar turnos con un compañero de equipo para administrar su trabajo. Puede planificar para el próximo día, semana o mes y luego responder a las necesidades cambiantes a medida que surjan.
Cómo conseguir turnos en Microsoft Teams
Como sugiere el nombre, la función Turnos está disponible en Teams para administrar los turnos y las horas de trabajo de los empleados de la empresa. Por lo tanto, esta característica está disponible en todas las SKU de Enterprise donde Teams está disponible. No está disponible para el usuario personal.
¿Qué funciones puedes realizar con turnos en Microsoft Teams?
Las siguientes son las funciones que puede realizar (según el acceso que se le otorgue) en los turnos:
- Horarios
- Grupos
- turnos
- turnos abiertos
- reloj de tiempo
- Peticiones
- Compartir
Estas funciones se describen con más detalle.
1] Horarios
Puede crear, editar y administrar su programación mediante turnos en Microsoft Teams. En la programación de turnos, los días aparecen en la parte superior, los miembros del equipo aparecen a la izquierda y los turnos asignados aparecen en el calendario.
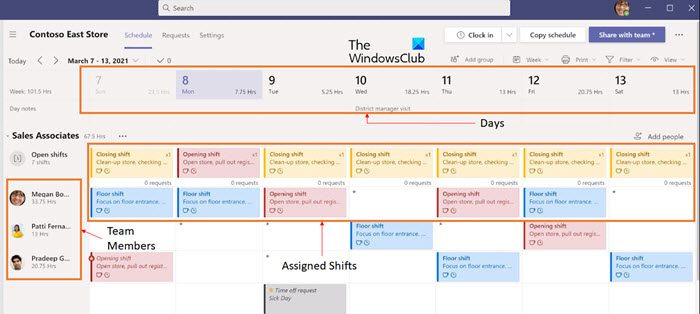
2] Grupos
Si es un gerente, puede crear un grupo y darle un nombre, como el tipo de trabajo o la ubicación, para mantener estos grupos organizados.
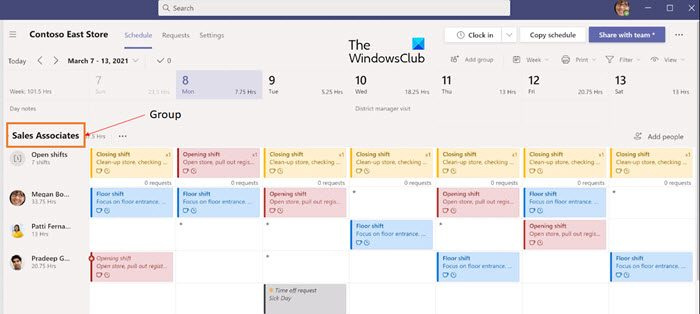
3] Turnos
Como organizador, puede elegir dónde agregar un turno. Puede crear uno desde cero o copiar uno existente.
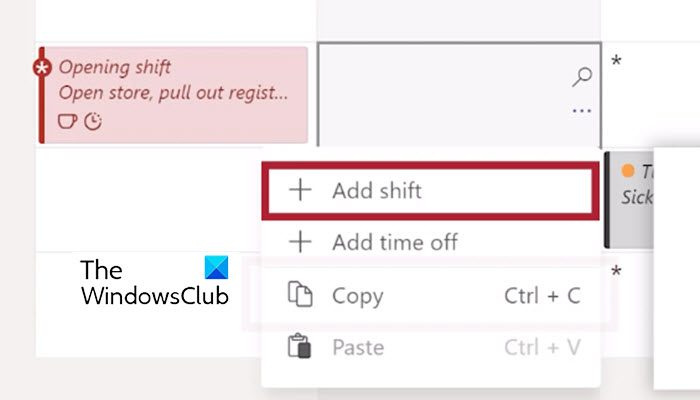
4] Turnos abiertos
Cada horario tiene una línea de turno abierta. Agregue turnos abiertos a su horario que cualquiera puede solicitar.
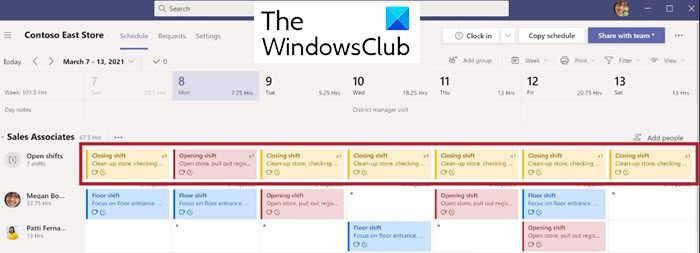
5] Reloj de tiempo
Time Clock le permite a su equipo realizar un seguimiento de las horas de inicio y finalización del turno utilizando un dispositivo móvil.
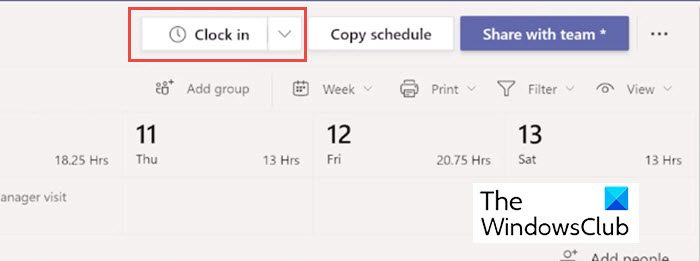
6] Solicitudes
Sus subordinados pueden realizar solicitudes de cambios de turno, tiempo libre, cambios de turno u ofertas. Puede verlos en la pestaña Solicitudes y aprobarlos también.
cómo arreglar tu conexión no es segura firefox
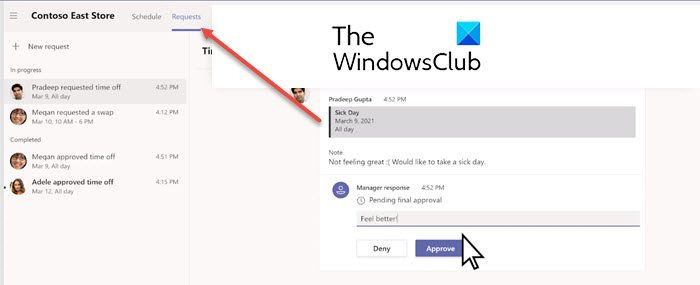
7] Compartir
Cuando haya terminado con el cronograma, puede compartirlo con su equipo para mantener a todos actualizados.
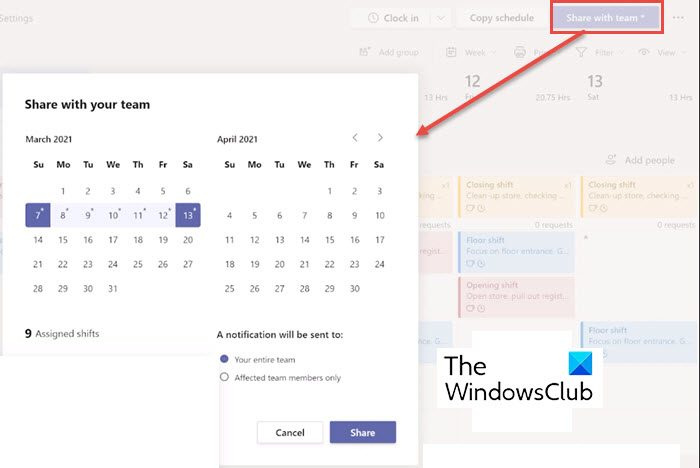
Es posible que su empresa haya instalado la función Turnos en Microsoft Teams o que se haya enviado con su configuración de Office 365. En ambos casos, la pestaña Turnos aparece en el lado izquierdo de Teams junto con otras aplicaciones. Simplemente haga clic en él para comenzar a trabajar en un horario. Si no lo ves allí, haz clic en Más aplicaciones y tres puntos (...) en la esquina superior derecha y búscalo en la lista.
¿Cómo creo un horario usando Turnos en Teams?
En Turnos, cada equipo tiene un horario para trabajar y puede crear un horario para cualquier equipo que posea.
- Primero, ve a la esquina superior izquierda de la aplicación y haz clic en el nombre del equipo.
- Ahora selecciona crear un equipo y seleccione el equipo para el que desea crear un horario.
- Debe asegurarse de que la zona horaria sea correcta para los turnos que programará.
- Ahora haga clic Crear .
Ahora que ha creado su horario, el siguiente paso es completar los diversos detalles del turno.
cómo publicar una imagen en un comentario
¿Cómo organizo los turnos por grupo en Teams?
En el programa recién creado, puede comenzar con un grupo sin nombre. Ahora asígnele un nombre y luego agréguele personas y turnos.
Si es necesario, puede agregar grupos adicionales y nombrarlos a todos. Los nombres de grupo lo ayudan a organizar a los miembros de su equipo por función o departamento en su horario. Es una buena idea crear grupos antes de comenzar a agregar personas a su agenda.
Tenga en cuenta que las personas y sus turnos no se pueden mover de un grupo a otro.
Sigue los siguientes pasos agregar un grupo :
- Hacer clic Agregar un grupo .
- Introduzca un nombre para el grupo.
Sigue los siguientes pasos nombrar o cambiar el nombre de un grupo :
- Hacer clic Introduce un nombre de grupo o el nombre de un grupo existente.
- Introduzca un nuevo nombre.
Una vez que haya creado sus grupos, estará listo para agregarles personas.
¿Cómo agregar personas al horario?
Turnos en Microsoft Teams te permite organizar tus horarios con diferentes equipos. Para que pueda agregar personas al grupo predeterminado.
Siga estos pasos para agregar personas a un grupo y programar:
- Busque el grupo al que desea agregar a alguien y haga clic en Agregar personas a un grupo .
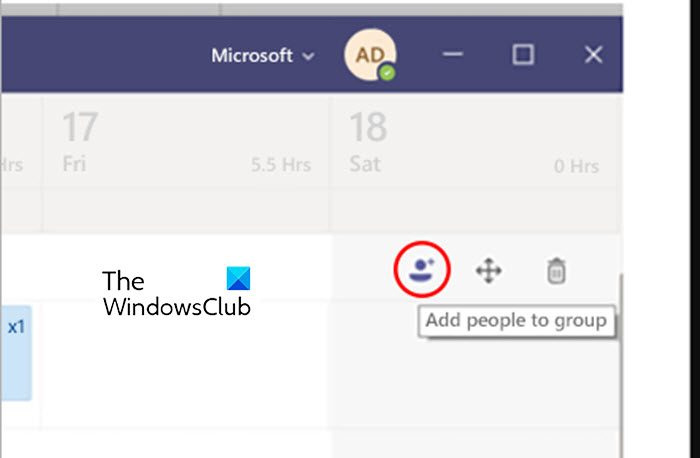
- Ahora ingrese su nombre o dirección de correo electrónico y selecciónelos de la lista.
- Prensa Agregar .
- Agregue más personas según sus requisitos. Ahora haga clic en Cerca cuando termines.
Ahora puede agregar un turno a la programación.
¿Cómo agregar un turno?
Puede crear un turno desde cero o copiar un turno de los existentes.
Complete los siguientes pasos para agregar un turno desde cero:
- En la línea de la persona a la que le está asignando un turno, debajo de la fecha deseada, haga clic en los tres puntos y luego en Agregar un turno .
- Complete la información del turno. También puede elegir un color de tema para mantener las cosas organizadas.
- Asigne un nombre al turno para distinguirlo de otros turnos. De forma predeterminada, el nombre de un turno es su hora de inicio y finalización.
- Ahora puede agregar notas al turno, como 'tareas por completar'.
- Ahora agregue descansos o almuerzos en Eventos
- Prensa Mantener guardar sin compartir, o Compartir si está listo para ahorrar y compartir el turno con el equipo.
Siga estos pasos para agregar un turno desde uno existente:
- En la fila de la persona a la que le estás asignando un turno, haz clic en los tres puntos debajo de la fecha deseada. Ahora, en lugar de hacer clic en Agregar un turno buscar un turno existente.
- Copie este turno a otro lugar en el horario haciendo clic en los tres puntos y luego en Copiar .
- Ahora ve al lugar donde quieres insertar el turno, presiona los tres puntos y presiona Insertar .
Cuando esté listo para un turno, puede compartirlo con su equipo.
Para que pueda usar fácilmente los turnos en Microsoft Teams.
¿Shifts es parte de Microsoft Teams?
Shifts en Microsoft Teams es una herramienta de administración de horarios que lo ayuda a crear, actualizar y administrar los horarios de su equipo. Horarios. Cree, edite y administre su horario con Turnos en Microsoft Teams.
¿Cómo habilito la función Shift en Microsoft Teams?
Puede deshabilitar o habilitar la aplicación en el nivel de la organización desde la página Administrar aplicaciones en el centro de administración de Microsoft Teams. En la barra de navegación izquierda del centro de administración de Microsoft Teams, seleccione Aplicaciones de Teams > Administrar aplicaciones. En la lista de aplicaciones, busque la aplicación Turnos, selecciónela y luego configure el interruptor Estado en Bloqueado o Permitido.