Suponiendo que desea un artículo sobre el proceso de configuración de las aplicaciones de Office y el correo electrónico de Outlook en iPhone y iPad: Si es un profesional de TI, es muy probable que esté usando un iPhone o iPad (o ambos). Y si está usando un iPhone o iPad, es muy probable que esté usando las aplicaciones de Microsoft Office y/o Outlook para el correo electrónico. Afortunadamente, configurar las aplicaciones de Office y el correo electrónico de Outlook en su iPhone o iPad es un proceso bastante sencillo. Primero, deberá descargar las aplicaciones de Microsoft Office que desea usar (Word, Excel, PowerPoint, etc.) desde la App Store. Una vez que haya hecho eso, puede iniciar sesión con su cuenta de Microsoft y comenzar a usar las aplicaciones. Si desea utilizar Outlook para el correo electrónico en su iPhone o iPad, deberá descargar la aplicación de Outlook de la App Store. Una vez que haya hecho eso, puede iniciar sesión con su cuenta de Microsoft y comenzar a usar Outlook. ¡Eso es realmente todo lo que hay que hacer! Con Microsoft Office y Outlook configurados en su iPhone o iPad, puede ser productivo sin importar dónde se encuentre.
Microsoft ha hecho posible trabajar de forma remota desde cualquier lugar y en cualquier dispositivo con solo unas pocas aplicaciones. Dos aplicaciones de este tipo Perspectiva para iOS y Aplicación de Office para iOS . Estas dos aplicaciones permiten a los usuarios crear, editar y compartir sus archivos (Word, Excel y PowerPoint), así como administrar su correo electrónico. Veamos cómo configurar las aplicaciones de Office y el correo electrónico de Outlook en iPhone y iPad.

Cómo configurar el correo electrónico de Outlook en dispositivos iOS
Configurar Outlook en dispositivos iOS es bastante simple y fácil. Siga estos pasos para este proceso:
- Descargar Perspectiva para iOS de la tienda de aplicaciones de iOS. Puede verificar los requisitos del sistema para sus dispositivos iOS por este enlace .
- Los usuarios que configuran Outlook por primera vez en sus dispositivos iOS deben ingresar su dirección de correo electrónico completa.
- Ahora haga clic en Añadir cuenta .
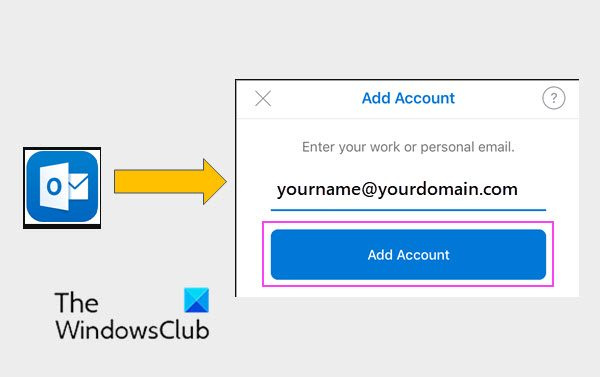
Desfragmentador de disco de Windows 7 no funciona
- Ahora ingrese la contraseña de su cuenta de correo electrónico y haga clic en Entrar.
tenga en cuenta que la pantalla de inicio de sesión puede verse diferente dependiendo de su proveedor de servicios de correo electrónico.
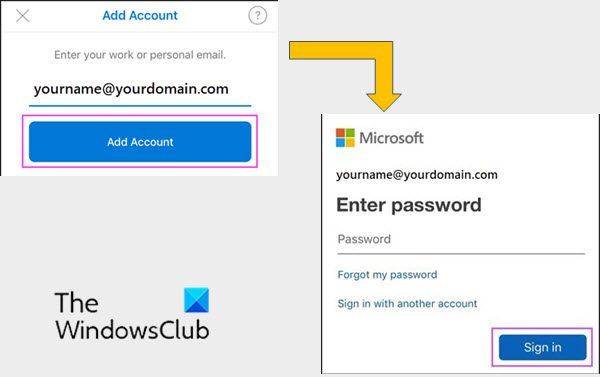
cómo anclar un sitio web en Firefox
- Por motivos de seguridad, Outlook está habilitado para la autenticación multifactor. En esta etapa, debe verificar su identidad. Acepte cualquier solicitud de permiso que pueda recibir.
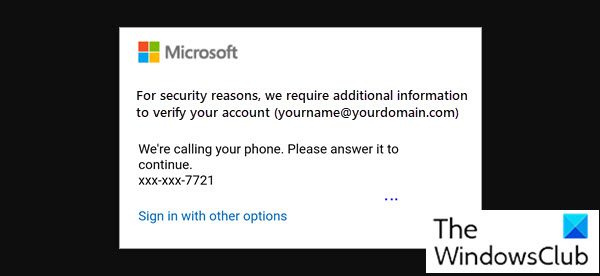
Si ya está utilizando Outlook para iOS, siga estos pasos:
- abierto
- Ahora haga clic en
- Ir a Añadir cuenta .
- Después, Añadir una cuenta de correo electrónico .
Después de la acción anterior, siga el proceso desde el paso 4.
Tenga en cuenta: Si se le solicita que seleccione un proveedor de servicios de correo electrónico, comuníquese con su administrador de TI para obtener asistencia, ya que puede haber una configuración incorrecta.
Así es como se configura Outlook en sus dispositivos iOS como iPhone o iPad.
Cómo configurar las aplicaciones de Office en un dispositivo iOS
Como se mencionó anteriormente, la integración de las aplicaciones y el correo electrónico de Office en dispositivos iOS es bastante fácil. Hay dos formas de instalar Office en un iPhone o iPad.
- puedes instalar aplicación de oficina para iOS que combina Word, Excel y PowerPoint en una sola aplicación. Entonces, con una aplicación, puede obtener las tres aplicaciones de Office. aplicación de oficina para iOS también ofrece nuevas funciones móviles para ver, editar y compartir archivos sin tener que cambiar entre varias aplicaciones.
- Otra forma es instalar las aplicaciones de Office por separado en iPhone y iPad.
Puede usar las aplicaciones móviles de Office para trabajar desde cualquier lugar. Simplemente inicie sesión con una cuenta gratuita de Microsoft o una cuenta profesional o educativa de Microsoft 365. Como parte de su suscripción, puede acceder a funciones adicionales de la aplicación en sus dispositivos iOS.
Configurar aplicaciones individuales de Office en iPhone o iPad
Siga estos pasos para configurar aplicaciones de Office individuales en dispositivos iOS.
- En su iPhone o iPad, abra cualquier aplicación móvil independiente de Office (como Excel).
- Inicie sesión en su cuenta de Microsoft o en su cuenta profesional o educativa de Microsoft 365 y luego haga clic en Próximo .
- Si no tiene una cuenta de Microsoft, puede crear una de forma gratuita.
- Si tiene una cuenta de Microsoft asociada con Office 2016 u Office 2019, puede actualizar a Microsoft 365.
- En el siguiente paso, se le pedirá que compre un plan. Si no desea comprarlo durante la configuración, haga clic en Quizas mas tarde . Por lo tanto, puede usar aplicaciones móviles sin una suscripción. Si obtiene una suscripción a Microsoft 365, obtiene acceso a características premium si.
- Cuando se le solicite ayudar a Microsoft a mejorar la experiencia de Office para dispositivos móviles, toque Sí suscríbete o Su rechazar.
- Después de eso, puede habilitar las alertas haciendo clic en Permitir notificaciones . Si desea personalizar sus preferencias más adelante, puede hacer clic en Ahora no .
- Después de iniciar sesión, su cuenta se agrega automáticamente a la aplicación actual, así como a cualquier otra aplicación de Office instalada en su iPhone o iPad.
- Si desea agregar otra cuenta o servicio en la nube como OneDrive o Dropbox, toque abierto , Entonces Añadir un lugar .
- Si usa OneNote en su iPhone o iPad, toque su foto de perfil en la esquina superior izquierda, luego toque Cuentas de almacenamiento .
- Finalmente, seleccione el servicio en la nube que desea agregar. Ingrese su dirección de correo electrónico y contraseña para iniciar sesión en su servicio preferido.
Entonces, sus aplicaciones de Office están instaladas en su dispositivo iOS.
¿Puedo descargar aplicaciones de Office en iPhone o iPad?
Sí, es posible. Para hacer esto, siga estos pasos:
- Primero en Tienda de aplicaciones buscar oficina de microsoft desde su dispositivo iOS.
- Ahora haga clic en Descargar para obtener esta aplicación , luego instale la aplicación.
- Una vez instalada, abra la aplicación y configúrela en su dispositivo.
Para obtener información sobre cómo configurar las aplicaciones de Office en iPhone o iPad, consulte el artículo anterior.
lista de sistemas operativos de código abierto
¿Puedo usar mi cuenta de Microsoft Office en iPad?
Sí, puede usar su cuenta de Microsoft Office en sus dispositivos iOS. Se puede usar tanto para suscripciones gratuitas como para Microsoft 365.
Con una suscripción a Office 365, puede editar y crear nuevos documentos con su iPad. Una suscripción a Office 365 no solo le brinda las aplicaciones completas de Office para iPad, sino también versiones siempre actualizadas de Office para PC y Mac.
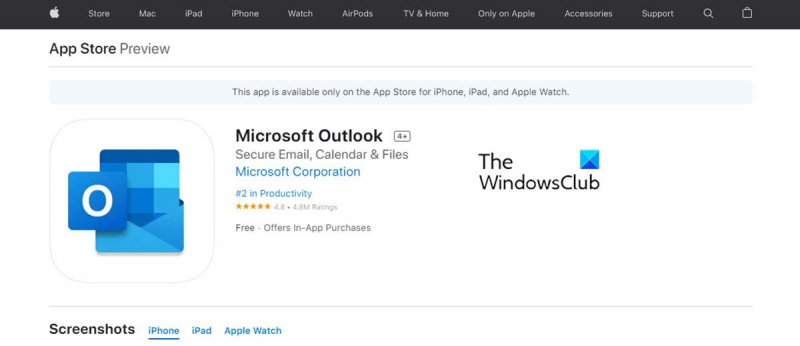












![Outlook 365 parpadea y parpadea [Corregido]](https://prankmike.com/img/outlook/9E/outlook-365-flickering-and-flashing-fixed-1.jpg)
