Como experto en TI, a menudo me preguntan cómo eliminar la sección Recomendado del menú Inicio en Windows 11. Si bien hay algunas formas diferentes de hacerlo, la forma más fácil es usar el Editor del registro de Windows. Para eliminar la sección Recomendados del menú Inicio en Windows 11, siga estos pasos: 1. Presione la tecla de Windows + R para abrir el cuadro de diálogo Ejecutar. 2. Escriba regedit y presione Entrar. 3. En el Editor del Registro, navegue hasta la siguiente clave: HKEY_CURRENT_USERSoftwareMicrosoftWindowsCurrentVersionExplorerAdvanced 4. En la tecla Avanzado, haga doble clic en la tecla Start_TrackProgs. 5. Cambie el valor de Start_TrackProgs de 1 a 0. 6. Haga clic en Aceptar. 7. Cierre el Editor del Registro. 8. Reinicie su computadora. ¡Eso es todo al respecto! Una vez que haya seguido estos pasos, la sección Recomendados ya no aparecerá en el menú Inicio.
facebook este contenido no está disponible en este momento
El menú de inicio de Windows 11 tiene recomendado una sección (justo debajo de las aplicaciones ancladas) que muestra nuevas aplicaciones, archivos agregados recientemente, elementos más usados y más. Si lo encuentra útil, puede dejarlo como está. Para aquellos que no son de mucha ayuda, Elimine u oculte por completo la sección 'Recomendado' en el menú Inicio de Windows 11 utilizando la Política de grupo, el Registro o ExplorerPatcher.

Ya hemos visto cómo mostrar u ocultar la lista de recomendados en el menú Inicio de Windows 11. Ahora veamos cómo eliminar u ocultar por completo toda la sección Destacados.
Eliminar la sección recomendada del menú Inicio en Windows 11
A eliminar la partición recomendada del menú de inicio en Windows 11 , puede utilizar las siguientes opciones:
- ExplorerPatcher
- Editor de directivas de grupo
- Editor de registro.
Veamos estas opciones.
1] Explorer Patcher
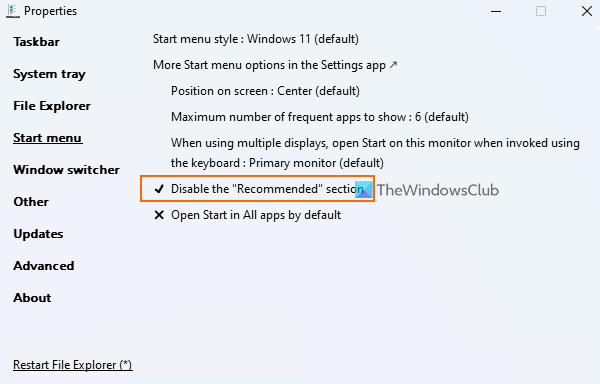
ExplorerPatcher es una herramienta de código abierto que le permite elegir entre la barra de tareas de Windows 11/10, el estilo de interruptor Alt+Tab, agregar un botón de vista de tareas de Windows 10 a la barra de tareas, deshabilitar el nuevo menú contextual de Windows 11 en el Explorador de archivos y más. Oportunidad deshabilitar la partición recomendada en el menú de inicio de Windows 11 también disponible para su uso. Aquí están los pasos:
- Descargue el archivo EXE ExplorerPatcher y ejecútelo.
- Después de eso, aplicará automáticamente la configuración preestablecida y verá los cambios en la barra de tareas, el menú contextual, etc., según esta configuración.
- Ahora necesita abrir la ventana de propiedades de esta herramienta. Para esto, clic derecho en la barra de tareas y haga clic en Características opción
- El acceso a los menu de inicio sección disponible en su ventana de propiedades
- Prensa Deshabilitar la sección 'Recomendado' opción.
Ahora abre el menú Inicio y verás que ha desaparecido el apartado de Recomendados.
Puede seguir los pasos anteriores y usar la misma opción para recuperar la sección Recomendado en el menú Inicio de Windows 11.
Esta es una de las maneras más fáciles de hacerlo. Lo único que debe tener en cuenta es que esta herramienta aplica automáticamente algunas configuraciones que quizás no le gusten. Entonces, en este caso, debe usar su ventana Propiedades y deshacer los cambios usando diferentes menús.
Si no necesita esta herramienta, simplemente desinstálela desde la aplicación Configuración o el Panel de control.
Conectado: Cómo personalizar el menú de inicio de Windows 11
2] Editor de directivas de grupo
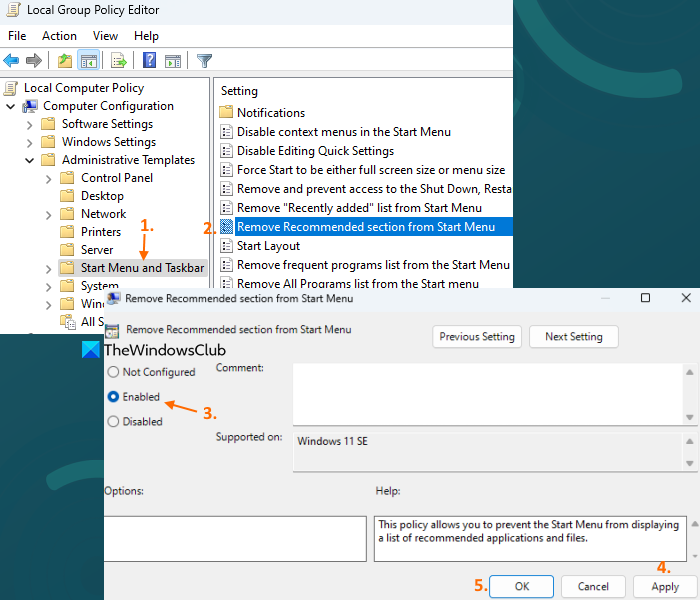
El Editor de políticas de grupo de Windows 11 también viene con elimine la sección 'Recomendado' del menú de inicio , pero hay un pequeño inconveniente aquí. Esta configuración es compatible con Edición de Windows 11 SE (destinado a dispositivos educativos de gama baja) y no Pro, Enterprise y otras ediciones de Windows 11. Es posible que obtengamos la misma configuración o una similar para otras ediciones en el futuro. Para acceder a esta configuración de política, siga estos pasos:
- Abra la ventana del Editor de directivas de grupo
- Expandir Configuracion de Computadora , Entonces Plantillas Administrativas y elige Menú de inicio y barra de tareas
- Haga doble clic en Eliminar la partición recomendada del menú de inicio parámetro. Esto abrirá una nueva ventana
- Seleccionar Incluido opción en esta ventana
- hacer clic Aplicar botón y luego BIEN botón.
Más tarde, si desea mostrar la sección 'Recomendado' en el menú de inicio, puede seguir los pasos a continuación y seleccionar no establecido opción para la misma configuración de directiva de grupo. Usar Aplicar botón y BIEN botón para guardar la configuración.
3] Editor del Registro
La entrada de registro correspondiente se puede encontrar para la misma configuración del Editor de directivas de grupo. Pero nuevamente, esto no es para Pro y otras ediciones de Windows 11. Esta entrada de registro en particular se encuentra en la siguiente ruta:
|_+_|Habrá Ocultar sección recomendada El valor DWORD que se utiliza para la sección recomendada del menú Inicio. Si el valor DWORD se establece en 1 , la sección Recomendados está deshabilitada en el menú Inicio.
Si no existe tal valor DWORD, o si el valor DWORD está presente y está establecido en 0 , luego aparecerá la sección Recomendado en el menú Inicio.
Espero que esto sea útil.
¿Cómo eliminar una oferta del menú de inicio?
Si desea eliminar las sugerencias de aplicaciones del menú de inicio de Windows 10, puede hacer clic derecho en la aplicación sugerida y usar Deshabilitar todas las ofertas opción. También puede deshabilitar A veces muestra sugerencias en el menú de inicio opción en la aplicación Configuración para ello. Por otro lado, si desea deshabilitar el contenido recomendado (incluidas las aplicaciones agregadas recientemente, los elementos abiertos, etc.) en el menú Inicio de Windows 11, abra Iniciar página disponible en Personalización categoría en la aplicación Configuración.
¿Cómo obtener el menú de inicio clásico en Windows 11?
Hay una configuración en el registro para volver al menú de inicio clásico en Windows 11, pero no funciona con las versiones más nuevas de Windows 11. Pero puede usar algún software de menú de inicio alternativo de terceros como Start Menu X, Open Shell”, etc., que cuenta con la característica clásica del menú Inicio, varios diseños y otras opciones interesantes.
¿Cómo eliminar iconos del menú de inicio en Windows 11?
Si desea eliminar una aplicación anclada del menú de inicio de Windows 11, haga clic con el botón derecho en el ícono de la aplicación y use Desanclar de la pantalla de inicio opción. Y si desea eliminar un elemento de recomendado sección en el menú de inicio, luego haga clic con el botón derecho en el elemento y seleccione Quitar de la lista opción.
Leer más: Cómo mostrar más mosaicos anclados en el menú Inicio de Windows 11.
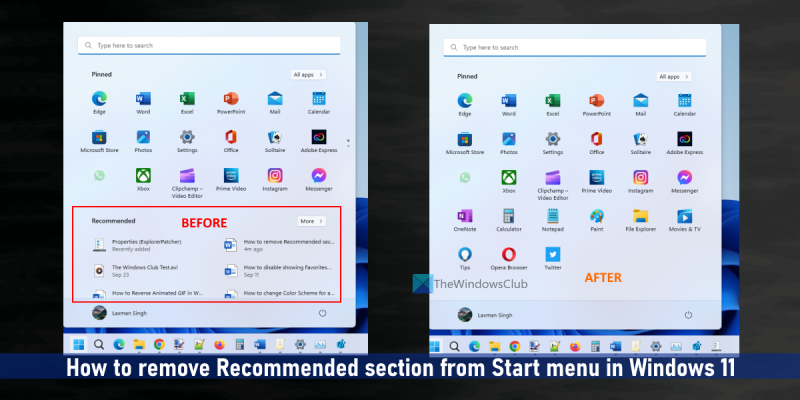








![El filtro de Excel no funciona correctamente [Solucionado]](https://prankmike.com/img/excel/49/excel-filter-not-working-properly-fixed-1.jpg)




