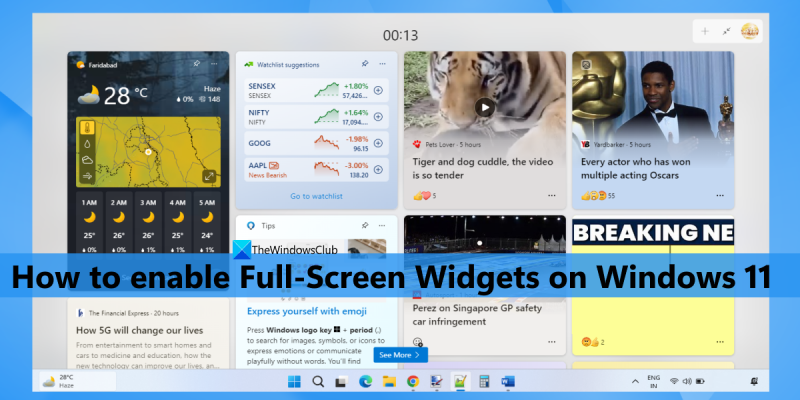Como experto en TI, siempre estoy buscando formas de hacer mi vida más fácil. Una de las formas en que hago esto es mediante el uso de widgets de pantalla completa en Windows 11. Los widgets de pantalla completa brindan una excelente manera de ver información de un vistazo sin tener que abrir varias aplicaciones. Se pueden usar para rastrear el clima, consultar el mercado de valores o incluso rastrear su lista de tareas pendientes. Para habilitar los widgets de pantalla completa en Windows 11, simplemente vaya al menú de configuración y seleccione la pestaña 'Widgets'. Desde aquí, puede habilitar o deshabilitar el panel de widgets, así como ajustar el tamaño del widget. Si está buscando una manera de hacer su vida un poco más fácil, le recomiendo que pruebe los widgets de pantalla completa.
Widgets es una función integrada en Windows 11 que lo ayuda a mostrar contenido de sus servicios y aplicaciones favoritos en su escritorio. El tablero o panel de widgets contiene pequeñas tarjetas (llamadas widgets) que muestran el contenido de los servicios seleccionados. También puede agregar y personalizar widgets en cualquier momento que desee. Y cuando hace clic en el ícono del widget disponible en la barra de tareas, la barra de widgets se abre con la configuración predeterminada. La mitad de las especies modo. pero ahora puedes expandir widgets a pantalla completa También. Así que los que deseen habilitar widgets de pantalla completa en windows 11 Puedes seguir los pasos de esta publicación.

Anteriormente, esto no era posible, pero ahora es posible. Antes de continuar, tenga en cuenta que la opción de widgets de pantalla completa está actualmente disponible en la compilación Dev (25201 o superior) de Windows 11. Si ya la está utilizando, puede habilitar fácilmente la opción de widgets de pantalla completa y también deshabilitarla cuando lo desee.
Habilitar widgets de pantalla completa en Windows 11
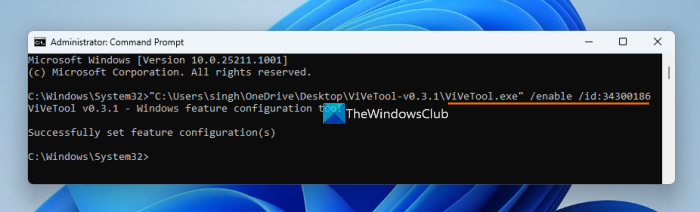
Si quieres habilitar widgets de pantalla completa en tu ventanas 11 computadora, luego siga estos pasos:
- Descargue el archivo ZIP de ViVeTool (herramienta de línea de comandos). Puedes descargarlo desde github.com
- Extraiga el archivo ZIP a una carpeta
- Abra esta carpeta y copia la ruta pertenencia ViveTool.exe archivo. Haga clic derecho en el archivo ViveTool.exe y seleccione copiar como ruta opción. Alternativamente, también puede usar Ctrl+Mayús+C tecla de acceso rápido para copiar su ruta
- Ejecute el símbolo del sistema como administrador. Para esto puedes escribir equipo en el cuadro de búsqueda de Windows 11 y haga clic en Ejecutar como administrador la opción visible en la ventana de resultados de búsqueda en la sección derecha, o use su método preferido
- Pegue la ruta copiada al archivo ViveTool.exe en la ventana del símbolo del sistema. Continúe con el comando con el parámetro de habilitación y el ID. Su comando completo será:
Ejecute el comando. ¡Eso es todo! Deje que el comando se complete con éxito. Finalmente, reiniciar Windows 11 ORDENADOR PERSONAL. Ha habilitado con éxito la opción de widgets de pantalla completa. Ahora veamos cómo usarlo.
Conectado: Cómo entrar o salir del Widget Board en Windows 11
Habilite el modo de vista completa para widgets en Windows 11.
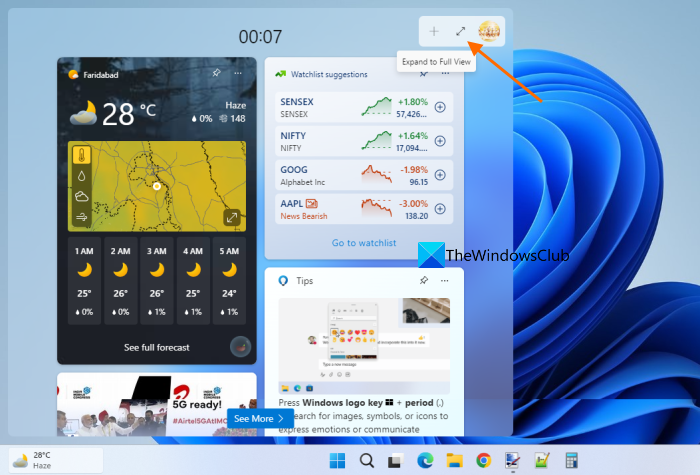
Para activar o habilitar el modo de pantalla completa para widgets en Windows 11, siga estos pasos:
- Haga clic en el ícono del widget en la barra de tareas, o haga clic en el botón Ganar+W tecla de acceso rápido
- hacer clic Ampliar a vista completa icono disponible en el tablero de widgets (justo antes Ajustes icono) en la esquina superior derecha
- En el modo de pantalla completa, los widgets ocuparán toda la pantalla del escritorio y solo se verá la barra de tareas.
- Para salir de los widgets de pantalla completa, use el botón enrollar hasta la mitad el icono está disponible en la esquina superior derecha del tablero de widgets.
Deshabilitar widgets de pantalla completa en Windows 11
Si ya no desea utilizar esta opción, puede deshabilitar los widgets de pantalla completa en Windows 11 siguiendo estos pasos:
revelar contraseña windows 10
- Descargue el archivo ZIP de ViveTool y extráigalo.
- Copie la ruta a ViveTool.exe archivo al portapapeles
- Abierto Símbolo del sistema elevado ventana
- En la ventana del símbolo del sistema, agregue la ruta al archivo EXE de ViveTool y la opción de desactivación junto con el número de ID. El equipo:
Ejecute el comando. Finalmente, reinicie su computadora y el modo de vista de widget completo se desactivará.
Espero que esto ayude.
Lea también: Los mejores widgets y gadgets gratuitos para Windows 11
¿Cómo hacer que mi pantalla sea pantalla completa en Windows 11?
Si está buscando una forma de usar el menú Inicio de pantalla completa en Windows 11, desafortunadamente esto no es posible. Es posible que obtengamos algunas actualizaciones para esto en el futuro. Por ahora, puede usar el menú Inicio de pantalla completa en Windows 10. Pero si desea incluir Revision completa modo para widgets en Windows 11, esto se puede hacer con unos simples pasos. Mira esta publicación.
¿Cómo habilitar widgets en Windows 11?
Windows 11 proporciona opciones integradas para agregar o quitar widgets de la barra de tareas. Si el ícono del widget no aparece en la barra de tareas de Windows 11, puede agregarlo usando la aplicación Configuración. El acceso a los Personalización categoría en la aplicación Configuración y abra barra de tareas página. En esta página, habilite el botón Widgets.
¿Cómo cambiar el tamaño de un widget en Windows 11?
Si desea cambiar el tamaño de un widget en Windows 11, haga clic en el botón Opciones ( tres puntos verticales ) para el widget en el tablero de widgets. En el menú emergente, seleccione Pequeño , Medio , o Grande y ese widget se redimensionará en consecuencia e inmediatamente. Si lo desea, también puede usar el modo de pantalla completa para widgets en Windows 11. Esta publicación anterior contiene una guía paso a paso sobre cómo habilitar widgets de pantalla completa en Windows 11. Compruébelo.
Leer más: Los mejores widgets de reloj de escritorio gratuitos para Windows 11/10 .