Si eres un experto en TI, sabes que Kodi no se instalará ni abrirá en la PC puede ser un verdadero dolor de cabeza. Pero no se preocupe, lo tenemos cubierto. Aquí hay una solución rápida que debería ponerlo en funcionamiento en poco tiempo. Primero, asegúrese de tener instalada la última versión de Kodi. Si no lo tienes, puedes descargarlo aquí. Una vez que haya instalado Kodi, ábralo y vaya al menú de configuración. En el menú de configuración, seleccione 'Complementos'. Desplácese hacia abajo hasta la sección 'Fuentes desconocidas' y active la opción 'Permitir fuentes desconocidas'. Con Fuentes desconocidas habilitadas, ahora puede instalar cualquier complemento de Kodi que desee, incluidos los que le permiten ver televisión en vivo, películas y más. ¡Así que ahí lo tienes! Una solución rápida para Kodi no se instala ni se abre en la PC. Ahora puedes disfrutar de todos los complementos de Kodi que quieras sin ningún problema.
Kodi es uno de los mejores reproductores multimedia de código abierto. Sin embargo, algunos usuarios de Windows se quejan de que el reproductor no se instalará en su computadora, y algunos usuarios dicen que incluso si pueden instalar Kodi, no se ejecutará en su sistema. En este artículo, hablaremos sobre este problema y veremos qué se debe hacer si Kodi no se instalará ni abrirá en tu PC .
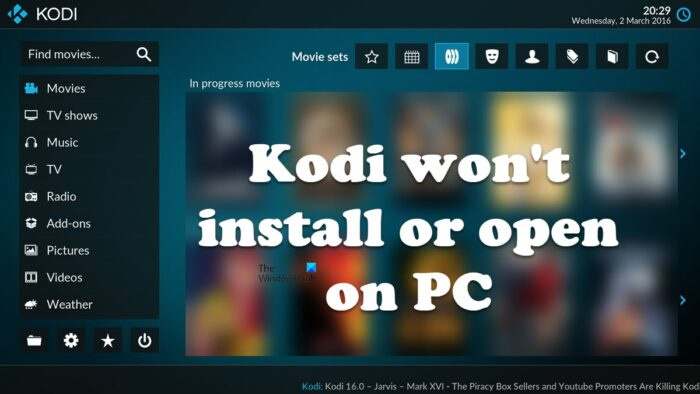
¿Por qué Kodi no abre Windows?
A continuación se muestran las razones por las que Kodi no se inicia en su computadora.
- Si Kodi no tiene derechos de administrador, es muy probable que no se ejecute en su computadora.
- Asegúrese de tener controladores obsoletos y las herramientas necesarias.
- En caso de que los complementos adjuntos a Kodi estén dañados, es muy probable que el reproductor multimedia no se inicie en su computadora.
- El peor de los casos es la corrupción de Kodi. La única forma de solucionar el problema en este caso es reinstalar el programa.
Ahora pasemos a la guía de solución de problemas para solucionar el problema.
Arreglar Kodi no se instalará ni se abrirá en la PC
Si Kodi no se instala o abre en su computadora con Windows 11/10, pruebe las siguientes soluciones.
- Desactivar temporalmente el cortafuegos
- Intenta instalar Kodi desde Microsoft Store.
- Ejecute Kodi o su instalador como administrador.
- Actualice sus controladores de gráficos, DirectX y Microsoft Visual C++ Redistributable.
- Comprobar complementos
- Reinstalar Kodi
Comencemos con la primera solución.
1] Desactivar temporalmente el cortafuegos
Si Kodi no se instala en su computadora, lo primero que debe hacer es desactivar su firewall temporalmente. A veces, el firewall bloqueará el proceso de instalación, a veces incluso verá un mensaje de Defender que le pide al usuario que permita la aplicación en la red. Entonces, antes que nada, continúe y deshabilite el Firewall de Windows temporalmente. Si tiene un antivirus de terceros instalado en su computadora, desactívelo también. Una vez que haya deshabilitado el programa de seguridad, instale la aplicación y vea si el problema persiste. Sin embargo, asegúrese de habilitar el firewall después de que se complete el proceso de instalación, ya que esto deja a su computadora vulnerable. Espero que esto te ayude.
2] Intenta instalar Kodi desde Microsoft Store.
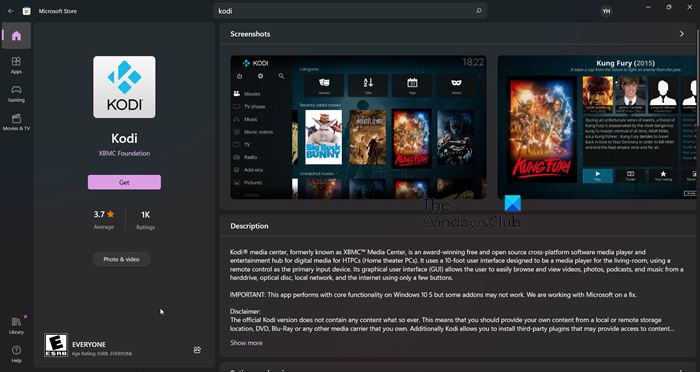
Si Kodi no se instala en su computadora, intente descargar e instalar la aplicación desde Microsoft Store. Dado que Windows o Microsoft Store son parte de su PC con Windows, si hay una aplicación disponible allí, no necesita descargarla de su sitio web oficial. Dado que Kodi está disponible en MS Store, intente descargarlo desde allí, la aplicación se instalará automáticamente y su problema se resolverá. Para hacer lo mismo, vaya a apps.microsoft.com y descargar la aplicación desde allí. Espero que Kodi se instale.
3] Ejecute Kodi o su instalador como administrador.
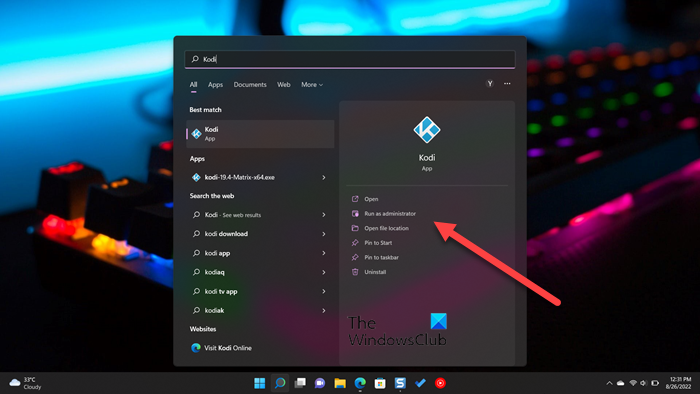
Debe intentar ejecutar Kodi o su instalador como administrador. En primer lugar, hablemos sobre el instalador, puede hacer clic derecho fácilmente sobre él y elegir 'Ejecutar como administrador'. Luego simplemente instale la aplicación normalmente y su problema se resolverá.
Si ya instaló Kodi pero la aplicación no se inicia, intente abrir la aplicación como administrador. En caso de que no pueda encontrar su acceso directo, busque 'Cual' en el menú de inicio y seleccione Ejecutar como administrador.
También puede configurar las propiedades de la aplicación para que siempre se abra con los permisos necesarios. Esto le ahorrará tiempo si usa Kodi regularmente. Para hacer lo mismo, simplemente siga los pasos prescritos.
- Vaya a la ubicación donde lo instaló.
- Haga clic derecho en la aplicación Kodi y seleccione Características.
- Ir a Compatibilidad pestaña
- Garrapata Ejecute este programa como administrador.
- Hacer clic Aplicar > Aceptar.
Esto asegura que cada vez que inicie Kodi, se abra con privilegios de administrador. Con suerte, esto hará que Kodi se ejecute en su computadora.
4] Actualice sus controladores gráficos, DirectX y Microsoft Visual C++ Redistributable.
Muchos usuarios de AMD han informado que el problema se resuelve actualizando sus controladores de GPU. Dado que no hay un anuncio oficial, le recomendamos que actualice sus controladores gráficos, sin importar de qué marca sean. Puede elegir cualquiera de los siguientes métodos para actualizar sus controladores de gráficos.
- Instale software gratuito de actualización de controladores y utilícelo para actualizar sus controladores
- Vaya al sitio web del fabricante y descargue el controlador
- Instale el controlador y la actualización opcional desde la configuración de Windows.
- Actualice el controlador de la GPU desde el Administrador de dispositivos.
Ahora inicie el juego y vea si el problema persiste. En caso de que el problema persista, la última versión de DirectX y Visual C++ Redistributable. Estas dos herramientas son necesarias para crear un entorno para ejecutar su juego.
5] Comprobar complementos
Existe una gran posibilidad de que el complemento esté dañado y provoque que el juego se bloquee. Tenemos que mover temporalmente todos los complementos a otra ubicación y, si eso funciona, deshabilitar todos los complementos uno por uno para averiguar cuál está dañado. Entonces, antes que nada, abra Ejecutar, ingrese '%APPDATA%Kodicomplementos' y presione Entrar. Presione Ctrl + A, luego presione Ctrl + C, navegue hasta la ubicación que desea pegar y presione Ctrl + V.
6] Reinstalar Kodi
Si nada funciona, la última opción es reinstalar la aplicación Kodi. No solo desinstalaremos la aplicación, sino que también eliminaremos todos los datos asociados con ella de su computadora. Entonces, antes que nada, elimine kodi, en uno de los pasos debe marcar la casilla asociada con Si, estoy seguro, y doy permiso para borrar también la carpeta del perfil, hágalo y complete el proceso de desinstalación.
Después de desinstalar la aplicación, ejecute Conductor e ir a la siguiente ubicación.
|_+_|Prensa Ver > Elementos ocultos. Eliminar todo el contenido de la carpeta. Finalmente, instale Kodi desde Microsoft Store (consulte la segunda solución).
Espero que esto resuelva el problema para ti. Si no te gusta este reproductor multimedia, echa un vistazo a otras alternativas de Kodi.
Lea también: La mejor VPN gratuita para Kodi
¿Cómo arreglo mi Kodi en mi computadora?
Si Kodi no se instala o se niega a iniciarse en su computadora, pruebe las soluciones mencionadas en este artículo para resolver el problema. Debe intentar solucionar el problema desde la primera solución, ya que le ahorrará mucho tiempo. Espero que tu problema se resuelva.
Surface Pro 4 ranura para tarjeta sim
Leer: Configure Kodi Remote Control en Windows usando dispositivos Android e iOS.
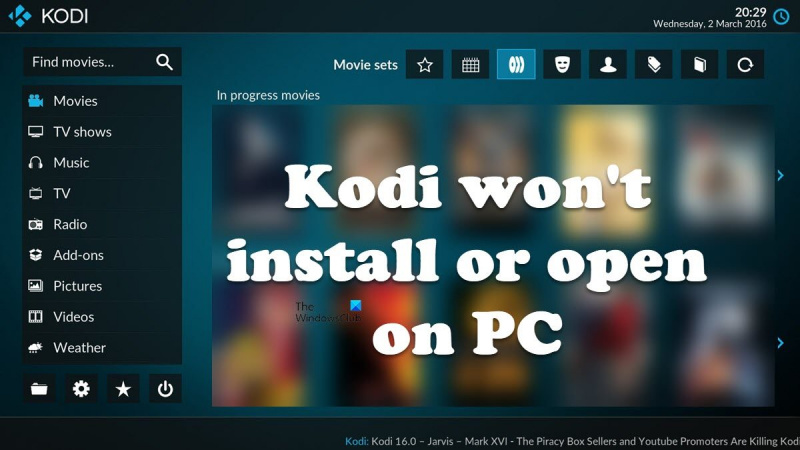










![El disco seleccionado tiene una tabla de particiones MBR [Fijar]](https://prankmike.com/img/disk/E7/the-selected-disk-has-an-mbr-partition-table-fix-1.png)



