Si estás experimentando problemas para conectar su cuenta de Google a Microsoft Cloud , Estás en el lugar correcto. Esta publicación abordará el problema y le brindará soluciones viables. El problema más común es conectar su Gmail a su Mail o Outlook en su PC con Windows. La causa principal del problema es su configuración de Gmail, y debe verificarla e intentar algunos cambios.

Su cuenta de Gmail es diferente de su cuenta de Microsoft. La dirección de Gmail original actúa como la cuenta de Google y brinda a los usuarios acceso a los servicios y dispositivos de Google. Por otro lado, su cuenta en la nube de Microsoft también le da acceso a sus servicios, incluso si está asociada con su dirección de Gmail. Sin embargo, los dos servicios se pueden conectar. Por ejemplo, para sincronizar con Gmail, debe configurar su cuenta de Outlook para IMAP. Ahora, veamos cómo puede solucionar los problemas al conectar su cuenta de Google a Microsoft Cloud. sigue leyendo
Solucionar problemas al conectar su cuenta de Google a la nube de Microsoft
Cuando intenta conectar su cuenta de Google a la Nube de Microsoft y obtiene errores que indican que no pudieron conectarse a su cuenta de Google con IMAP y que necesita cambiar la configuración de IMAP, solo necesita hacer exactamente eso como la primera solución. En la mayoría de los casos, el problema está en la configuración de Gmail. IMAP y Configuración de SMTP causar problemas para conectar sus cuentas de Google a Microsoft Cloud, por lo que debe configurarlas correctamente. Siga los siguientes pasos para solucionar este problema:
- Verifique y habilite su configuración IMAP
- Modificar la configuración de SMTP en el cliente de correo electrónico
- Habilita tus carpetas
- Reinicie su correo y Outlook para su PC con Windows
Profundicemos en estas soluciones
1] Verifique y habilite su configuración IMAP
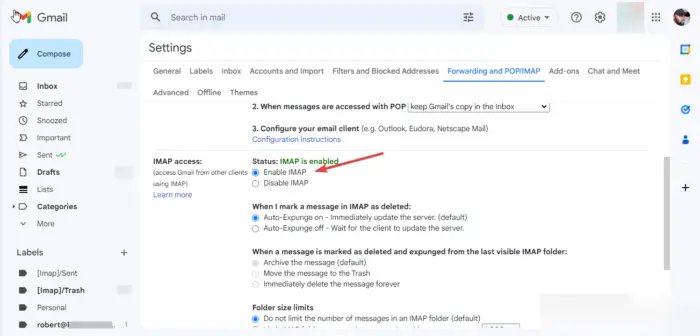
hojas de google insertar fecha actual
Habilitar IMAP en su cuenta de gmail es el primer requisito importante antes de conectar su cuenta. Si está deshabilitado, significa que no puede acceder a Gmail en otros clientes de correo electrónico utilizando la configuración de IMAP. Por lo tanto, debe cambiar esta configuración, y así es como se hace:
- En su navegador web, inicie sesión en su Gmail.
- En la parte superior derecha, verá un Ajustes icono. Haga clic en él y luego seleccione Ver todas las configuraciones .
- Aparecerá una nueva ventana detallada. Ir a Reenvío y POP/IMAP opción.
- Desplácese hacia abajo hasta donde verá acceso IMAP . Si el estado es Desactivado , luego continúe y marque la casilla junto a Habilitar IMAP para habilitarlo.
- Selecciona el Guardar cambios botón para completar el proceso.
2] Modificar la configuración de SMTP en el cliente de correo electrónico
Aquí, debe cambiar el SMTP y otras configuraciones en su cuenta de Outlook . Recomendamos usar la aplicación de Outlook para acceder fácilmente a esta configuración. Sin embargo, también puede usar Outlook Web, la aplicación Mail o Mail Web. Utilice los siguientes pasos para cambiar SMTP y otras configuraciones en la aplicación de Outlook:
- Abra su aplicación de Outlook en su computadora con Windows y haga clic en archivos .
- Si no ha agregado su cuenta de Gmail en Outlook, haga clic en Añadir cuenta e inicie sesión con su dirección y contraseña de Gmail.
- Hacer clic Configuraciones de la cuenta y en el menú desplegable, seleccione Configuración del servidor . Aparecerá una nueva ventana con Configuración de la cuenta IMAP .
- Para el correo entrante, cambie la configuración de la siguiente manera:
Nombre de usuario : Tu dirección de Gmail
Servidor : imap.gmail.com
Puerto : 993
método de cifrado : SSL/TLS - Para el correo saliente, cambie la configuración de la siguiente manera:
Servidor : smtp.gmail.com
Puerto : 465
método de cifrado : SSL/TLS
Hacer clic Próximo para actualizar su cuenta y luego Hecho para completar el proceso.
Si está utilizando Outlook Web, utilice los siguientes pasos para cambiar la configuración de SMTP:
fondo de escritorio de foco de windows
- Vaya a la configuración de la cuenta web de Outlook aquí y cambie los siguientes ajustes.
- En el Correo entrante IMAP configuración del servidor, asegúrese de que sus datos sean los siguientes:
Atender r: imap.gmail.com
Requiere SSL : Sí
Puerto : 993 - Para Correo saliente SMTP configuración, los detalles deben ser los siguientes:
Servidor : smtp.gmail.com
Requiere SSL : Sí
Requiere TLS : Sí
Requiere autenticación : Sí
puerto SSL : 465
puerto TLS : 587
Recuerde usar su nombre completo o su nombre para mostrar como su nombre. Utilice su dirección de correo electrónico como nombre de cuenta o nombre de usuario. Debe usar su contraseña de Gmail, no la de Outlook.
3] Habilita tus carpetas
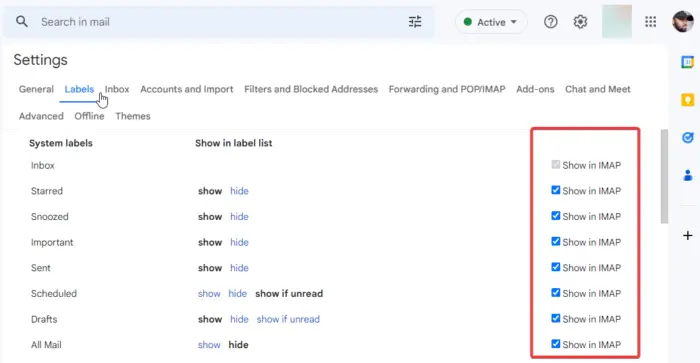
Mail para Windows y Outlook necesitan acceder a sus carpetas de Gmail. Para hacer esto, debe asegurarse de que sus carpetas aparezcan en el Configuración de IMAP . Eres libre de elegir las etiquetas que quieres que aparezcan en el IMAP. Puedes eliminar los que no quieras. Aquí se explica cómo habilitar la carpeta en Gmail:
- En su navegador, inicie sesión en su cuenta de Gmail.
- Haga clic en el Ajustes icono en la parte superior derecha. Desplácese hacia abajo y seleccione Ver todos los ajustes.
- En la nueva ventana, seleccione Etiquetas en la barra superior.
Aquí, cada etiqueta que desee se habilita marcando la casilla junto a Mostrar en IMAP en cada etiqueta. Asegúrese de que los principales, como Correo enviado, Bandeja de entrada, Todo el correo y Papelera, estén habilitados.
4] Reinicie su correo y Outlook para su PC con Windows
Una vez que haya completado todos los pasos anteriores, debe actualizar o volver a cargar su Correo para Windows y Outlook. Si está utilizando Outlook Web, haga clic en el botón de actualización de su navegador o haga clic con el botón derecho en cualquier parte de la página y seleccione recargar. En Mail para Windows, utilice el icono de recarga circular. Espere algo de tiempo, ya que el proceso de sincronización puede tardar hasta 15 minutos. Eso es todo.
Esperamos que esta guía le haya ayudado a solucionar los problemas que encontró al conectar su cuenta de Google a Microsoft Cloud.
¿Gmail funciona con la cuenta de Microsoft?
Gmail funciona con una cuenta de Microsoft como nombre de usuario. Al crear una cuenta de Microsoft Cloud, puede usar cualquier dirección de correo electrónico, como Gmail, Hotmail, Yahoo o Outlook. También puede configurar sus ajustes y recibir o enviar correos electrónicos desde cualquiera de las cuentas de estos clientes de correo electrónico. Cuando use una dirección de Gmail para crear una cuenta de Microsoft, use una nueva contraseña, no la de Gmail.
¿Por qué Gmail y Outlook no se sincronizan?
Es posible que Outlook no se sincronice con Gmail debido a razones como velocidades de Internet lentas, un sistema operativo Windows desactualizado y configuraciones de Outlook no configuradas, entre otras causas. Antes de sincronizar estos clientes de correo electrónico, debe asegurarse de que todas las configuraciones y aplicaciones estén actualizadas. Si encuentra algún problema, puede seguir los pasos anteriores para solucionarlo.




![La carpeta comprimida (en zip) no es válida [Fijar]](https://prankmike.com/img/files/E9/the-compressed-zipped-folder-is-invalid-fix-1.jpg)










