Los expertos en TI se han estado rascando la cabeza con la reciente serie de problemas de rendimiento de The Division 2. Los jugadores han informado FPS bajos, retrasos, tartamudeos y bloqueos, lo que hace que el juego no se pueda jugar para algunos. El problema parece estar afectando a todas las plataformas, desde PC hasta Xbox One y PlayStation 4. No está claro cuál es la causa del problema, pero claramente es un problema importante para cualquiera que intente jugar The Division 2. Se han sugerido algunas soluciones potenciales, pero hasta ahora ninguna de ellas parece estar funcionando de manera consistente. Ubisoft es consciente del problema y está trabajando en una solución, pero mientras tanto, los jugadores tendrán que sufrir los retrasos y los tartamudeos. Actualizaremos este artículo tan pronto como se publique una solución, pero mientras tanto, puede probar algunas de las posibles soluciones a continuación. Con suerte, uno de ellos funcionará para usted y podrá volver a disfrutar de The Division 2.
¿Tiene problemas de rendimiento como lag, tartamudeo o FPS bajo en The Division 2 ? Según varios usuarios, Tom Clancy División 2 sigue tartamudeando o retrasandose en su PC. Estos problemas pueden ser causados por varias razones. Si tiene controladores de gráficos obsoletos, experimentará tartamudeos en el juego. Además, los problemas de latencia pueden deberse a una conexión a Internet débil o inestable. Puede haber otras razones para estos problemas de rendimiento que incluyen archivos de juegos dañados, superposiciones en el juego, demasiados programas ejecutándose en segundo plano, configuraciones de gráficos más altas en el juego, etc.

Ahora bien, si también está experimentando los mismos problemas en División 2 esta publicación será de su interés. Aquí discutimos soluciones para ayudarlo a ejecutar The Division 2 sin problemas sin problemas de tartamudeo, congelación o bajo FPS. Entonces, sin más preámbulos, veamos las correcciones.
The Division 2: FPS bajo, retrasos, tartamudeos y bloqueos
Estas son las soluciones que puede usar para corregir problemas de FPS bajo, latencia y tartamudeo en División 2 en su PC con Windows:
- Consulta los requisitos del sistema de The Division 2.
- Actualice gráficos y otros controladores de dispositivos.
- Asegúrate de que tu conexión a Internet sea estable.
- Establezca la prioridad de The Division 2 en alta en el Administrador de tareas.
- Verifica y repara los archivos del juego The Division 2.
- Desactiva las superposiciones en el juego.
- Ajusta la configuración del juego.
- Cambia a DirectX 11.
- Desactiva el modo de juego.
1] Verifique los requisitos del sistema de The Division 2
Cada juego tiene ciertos requisitos de sistema mínimos y recomendados para jugar sin problemas. Su PC debe cumplir con los requisitos del sistema de The Division 2 para evitar bloqueos, bloqueos y otros problemas de rendimiento. Si no es así, deberá actualizar su sistema para poder disfrutar del juego sin tartamudeos, FPS bajos, retrasos y otros problemas.
Requisitos del sistema recomendados para The Division 2 (1080p | 60 FPS):
- TÚ: Windows 10 de 64 bits
- PROCESADOR: AMD Ryzen 5 1500X, Intel Core I7-4790
- APRENDIÓ: 8 GB
- médico de cabecera: AMD RX 480, NVIDIA GeForce GTX 970
- Memoria de video: 4 GB
- DIRECTO X: DirectX11/12
Si encuentra estos problemas incluso si su PC cumple con los requisitos del sistema anteriores, puede usar otra solución para resolver el problema.
2] Actualizar gráficos y otros controladores de dispositivos.
Puede experimentar problemas de rendimiento como tartamudeos, caídas de FPS, etc. si tiene un controlador de gráficos anterior instalado en su PC. Se sabe que los controladores de gráficos obsoletos y corruptos degradan el rendimiento de juego de su sistema. Por lo tanto, si sigue encontrando tartamudeos, bloqueos y otros problemas de rendimiento con The Division 2, verifique su controlador de gráficos y actualícelo a la última versión.
Para actualizar sus controladores de gráficos, puede usar diferentes métodos. Puede usar la aplicación Configuración yendo a Configuración> Actualización de Windows> Opciones avanzadas. Y, con la función Actualizaciones opcionales, puede descargar e instalar todos los gráficos pendientes y otras actualizaciones de controladores de dispositivos.
Aparte de eso, también puede usar la aplicación Administrador de dispositivos que le permite actualizar manualmente sus controladores de gráficos. sitio web oficial del fabricante del dispositivo Esta es otra forma de descargar e instalar la última versión de su controlador de gráficos. Para evitar gastar tanto esfuerzo en actualizar varios controladores de dispositivos, puede usar una herramienta gratuita de actualización de controladores de terceros.
Del mismo modo, también puede actualizar los controladores de red y otros controladores de dispositivos. Una vez hecho esto, reinicie su computadora e intente jugar The Division 2 para ver si se resuelven los problemas. De lo contrario, puede pasar a la siguiente solución potencial.
Ver: Wolcen Lords of Mayhem falla y no se ejecuta en PC con Windows.
3] Asegúrate de que tu conexión a Internet sea estable
Los videojuegos en línea como The Division 2 requieren una conexión a Internet activa y estable para funcionar sin problemas. Experimentará retrasos en el juego si su conexión a Internet es débil o inestable. Por lo tanto, verifique su conexión a Internet y asegúrese de que sea lo suficientemente fuerte como para jugar.
Puede probar su velocidad de Internet y verificar si se ralentiza. Si su velocidad de Internet es lenta, es posible que desee considerar actualizar su plan de Internet. Además, puede intentar solucionar problemas de WiFi si corresponde. O puede cambiar a una conexión por cable en lugar de una conexión inalámbrica, ya que se considera más confiable para jugar.
Si su conexión a Internet funciona bien pero aún experimenta retrasos en The Division 2, puede pasar a la siguiente solución potencial para resolver el problema.
4] Establezca la prioridad de The Division 2 en alta en el Administrador de tareas.
Lo siguiente que puede hacer es cerrar cualquier programa innecesario que se esté ejecutando en segundo plano. Si su procesador está cargado con demasiados procesos al mismo tiempo, puede fallar y ralentizar el rendimiento de los juegos. Como resultado, experimentará tartamudeos, bloqueos y problemas de bajo FPS en The Division 2. Por lo tanto, si el escenario es aplicable, finalice los programas no esenciales y establezca la prioridad del juego en alta.
Aquí está cómo hacerlo:
- Primero, presione la tecla de acceso directo Ctrl+Shift+Esc para iniciar el Administrador de tareas.
- Ahora, desde Procesos En la pestaña Finalizar tarea, cierre los programas innecesarios.
- Después de eso, busque el programa The Division 2 y haga clic derecho sobre él.
- En el menú contextual que aparece, haga clic en el botón ir a detalles opción.
- A continuación, en Detalles pestaña, haga clic derecho en el juego y haga clic en el icono Establecer prioridad > Alta opción.
- Cuando haya terminado, abra el juego para comprobar si funciona bien o no.
Si el tartamudeo, la congelación y otros problemas continúan en The Division 2, puede probar la siguiente solución para deshacerse de los problemas.
Leer: Solución de problemas de caída y congelación de Elden Ring FPS en una PC con Windows.
5] Verificar y reparar los archivos del juego The Division 2.
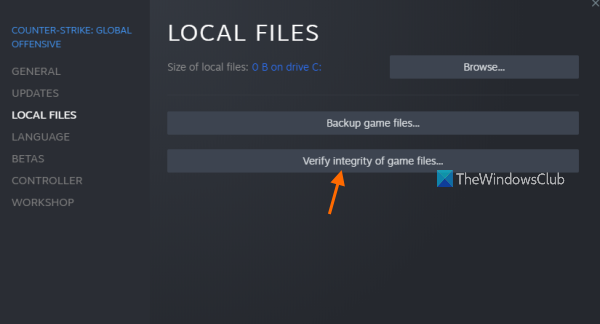
También puedes intentar verificar la integridad de los archivos del juego The Division 2. En muchos casos, los problemas de rendimiento, como tartamudeos, retrasos, etc., se deben a que uno o más archivos del juego están dañados o infectados. Por lo tanto, en este caso, verificar y reparar los archivos del juego debería resolver el problema por usted.
Para comprobar los archivos del juego The Division 2 en busca de Conectar Ubisoft , utilice los siguientes pasos:
- Primero, abra la aplicación Ubisoft Connect y navegue hasta ella Juegos pestaña para acceder a los juegos instalados.
- Ahora seleccione el juego The Division 2 y haga clic en Características opción en el panel izquierdo.
- Después de eso busca Verificar archivos opción disponible bajo Archivos locales y haga clic en él. Ubisoft Connect ahora buscará archivos de juegos corruptos.
- Cuando termine de verificar la integridad de los archivos del juego, le indicará Reparar Capacidad para reparar archivos de juegos defectuosos. Puede hacer clic en el botón 'Reparar' para reparar los archivos del juego.
- Después de eso, reinicia el juego y verifica si el problema está resuelto.
Si estás usando Steam para jugar The Division 2, puedes seguir estos pasos:
- Primero, abra el cliente Steam, vaya a su biblioteca y busque The Division 2.
- Ahora haga clic derecho en The Division 2 y seleccione Características elemento del menú contextual que aparece.
- Después de eso ve a Archivos locales pestaña y haga clic en Comprobación de la integridad de los archivos del juego para iniciar el proceso de verificación del archivo del juego.
- Cuando Steam haya terminado de verificar y restaurar los archivos del juego, reinícielo para verificar si funciona sin problemas.
Si este método no ayuda, pase a la siguiente solución potencial.
Ver: Arreglando caídas de FPS y problemas de congelación de God of War en PC con Windows.
6] Deshabilitar superposiciones en el juego
Según muchos usuarios, deshabilitar las superposiciones en el juego ayuda con la tartamudez y otros problemas de rendimiento en juegos como The Division 2. Por lo tanto, si ha habilitado las superposiciones en el juego en su PC, desactívelas y vea si los problemas persisten. decidido.
Estos son los pasos simples para deshabilitar la opción de superposición en el juego en Steam:
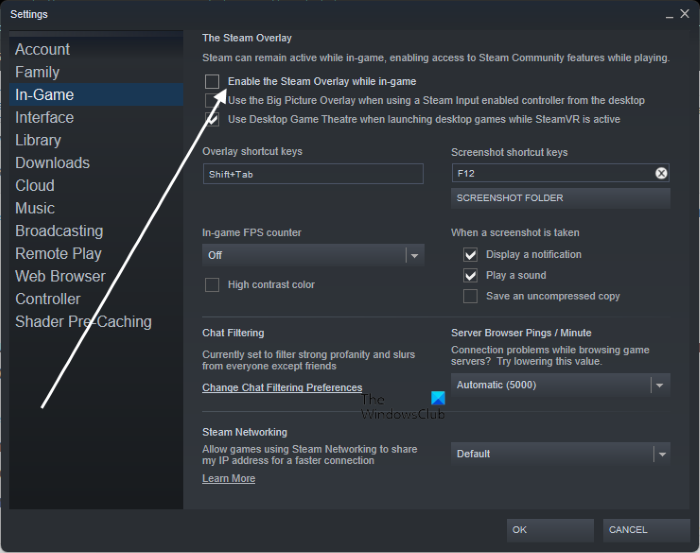
- Primero ve a la aplicación Steam y haz clic en ella Vapor > Ajustes opción.
- En la ventana de configuración, vaya a En el juego pestaña
- Después de eso, desmarque Habilita la superposición de Steam mientras juegas opción.
- Ahora abra el juego nuevamente y verifique si el problema está resuelto.
Deshabilitar Superposición de Ubisoft Connect , puedes seguir estos pasos:
- Primero, abra Ubisoft Connect y haga clic en el botón de menú de tres líneas en la esquina superior izquierda.
- Ahora, en las opciones del menú que aparecen, selecciona la opción “Configuración”.
- Después de eso, desmarque Habilitar superposición en el juego para juegos compatibles la opción está presente bajo General pestaña
Puede deshabilitar las superposiciones de Discord haciendo lo siguiente:
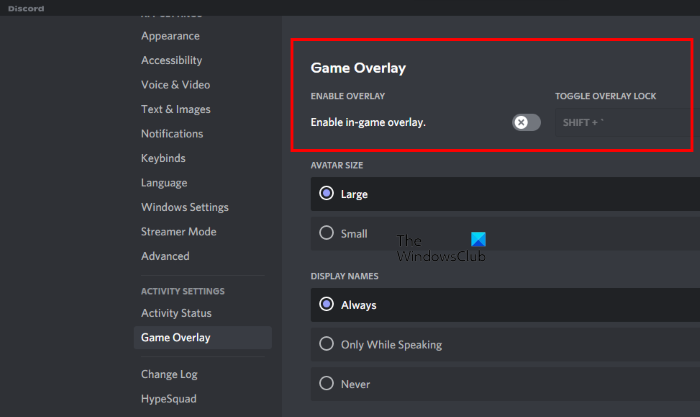
- Primero, abra la aplicación Discord y, en la parte inferior de la pantalla, haga clic en Ajustes de usuario (icono de engranaje).
- Ahora desplácese hacia abajo para superposición de juego una opción que está presente en la sección AJUSTES DE ACTIVIDAD.
- Luego, en la barra lateral derecha, apague Habilitar superposición en el juego cambiar.
Del mismo modo, puede deshabilitar otras aplicaciones superpuestas y ver si se resuelve el problema. Si los problemas persisten, puede pasar a la siguiente solución potencial.
ventanas del cliente openssh
Ver: FIFA 22 Tartamudeo, congelación, retraso, bloqueo en PC.
7] Ajusta la configuración del juego.
En muchos casos, la configuración de su juego puede afectar el rendimiento del juego. Por lo tanto, puede intentar reducir o cambiar la configuración de gráficos del juego y ver si el juego se ejecuta normalmente o no. Para hacer esto, siga estos pasos:
Primero, abra The Division 2 y vaya a su configuración. ahora ve a video pestaña y luego instalar Habilitar latencia reducida al no.
A continuación, vaya a Gráficos pestaña y cambie los siguientes valores como se indica a continuación:
- Modo V-Sync: Desactivado
- Limitación de velocidad de fotogramas: Desactivado
- Calidad de la sombra: Baja
- Sombras puntuales: bajas
- Resolución de sombra puntual: Media
- Sombras de contacto: Sun Low
- Escala de resolución: 100%
- Afilado : 05
- Niebla volumétrica: media
- Calidad de reflexión: Media
- Calidad de la reflexión local: media
- Calidad de la vegetación: media
- Dispersión del subsuelo: incl.
- Filtrado anisotrópico: 8x
- Pantalla de paralaje: Sí
- Oclusión ambiental: media
- Profundidad de campo: activado
- Retraso de objeto: 62
- Distancia de transmisión opcional: 04
- Deslumbramiento: encendido
- Calidad del agua: alta
- Aberración cromática: activada
- Resolución de textura proyectada: 512
- Texturas de cielo de alta resolución: Sí
- Calidad del terreno: alta
Cuando haya terminado, abra el juego nuevamente y vea si se solucionaron los problemas.
8] Cambiar a DirectX 11
Algunos usuarios informaron que cambiar a DirectX 11 desde DirectX 12 les ayudó a resolver problemas de tartamudeo en The Division 2. Esto puede deberse a que el motor utilizado por The Division 2, es decir, Snowdrop, está un poco desactualizado y puede funcionar mejor con DirectX 11 Entonces, puede intente cambiar a DirectX 11 y vea si funciona para usted. Aquí está cómo hacerlo:
- Primero, abre el juego y ve a la configuración del juego.
- Ahora ve a la pestaña Video y configura Habilitar renderizador DX12 A Su .
- Finalmente, abra el juego y compruebe si se han resuelto los problemas.
Si sigue experimentando los mismos problemas en The Division 2, pase a la siguiente posible solución.
9] Desactivar modo de juego
El modo de juego en Windows 11/10 es una característica útil que se utiliza para optimizar el rendimiento de los juegos. Sin embargo, en ciertas situaciones, puede que no funcione como se esperaba. Por lo tanto, puede deshabilitar el modo de juego en su PC y verificar si el problema está resuelto. Simplemente abra la aplicación Configuración con Win+I y vaya a la pestaña Juegos. Después de eso, haga clic en Modo de juego y deshabilite el interruptor asociado con él. Ahora puedes comprobar si The Division 2 funciona bien.
Leer: Solucione los bloqueos, retrasos y bloqueos de Total War Warhammer 3 FPS en la PC.
¿Por qué The Division 2 se ralentiza constantemente?
The Division 2 puede estar retrasado en su PC por una variedad de razones. Una razón común es que su PC no cumple con los requisitos de sistema recomendados para el juego. Además, es posible que experimente bloqueos debido a controladores de gráficos desactualizados o defectuosos, mala conexión a Internet, archivos de juegos infectados, configuraciones de gráficos de juegos más altas, etc. Si enfrenta los mismos problemas, siga las correcciones que mencionamos en este correo.
¿Cómo dejar de tartamudear 2 en Destiny?
Para dejar de tartamudear en Destiny 2, puede actualizar sus controladores de gráficos, cerrar programas en segundo plano innecesarios, cambiar la configuración de administración de energía o limpiar archivos temporales. Si eso no ayuda, puede cambiar la configuración del juego en Destiny 2 y ver qué configuración de gráficos funciona mejor para usted.
¿Hay algún problema con los servidores de la División 2?
Puede verificar si hay un problema con los servidores de The Division 2 utilizando una herramienta en línea gratuita. Los servicios web como UpOrDown.org, DownDetector.com, DownOrIsItJustMe.com y otros le permiten verificar el estado actual de los servidores de juegos y otros servicios. Si los servidores de The Division 2 están caídos, estos sitios te lo harán saber.
Ahora lee: Battlefield 2042 FPS falla y se retrasa en la PC.
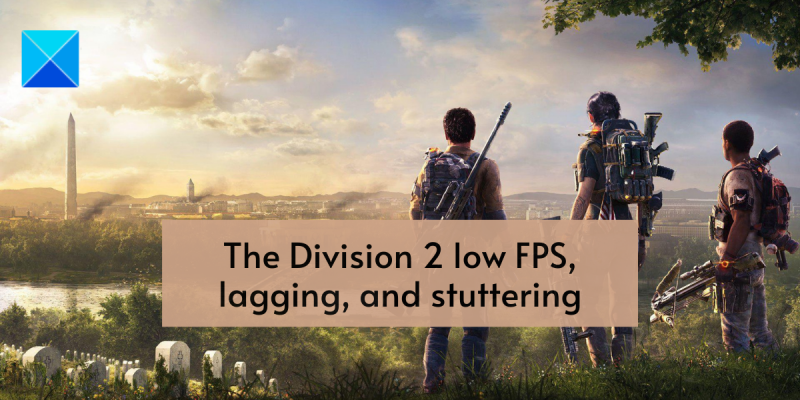

![La hora de Windows sigue cambiando sola [Solucionar]](https://prankmike.com/img/time/E1/windows-time-keeps-changing-by-itself-fix-1.webp)





![El teclado de superficie no funciona [Fijar]](https://prankmike.com/img/surface/B3/surface-keyboard-not-working-fix-1.jpg)
![McUICnt.exe Error de punto de entrada no encontrado [Fijar]](https://prankmike.com/img/antivirus/C1/mcuicnt-exe-entry-point-not-found-error-fix-1.png)


![Problema de pantalla GOG Galaxy Black o White [Solucionado]](https://prankmike.com/img/games/FC/gog-galaxy-black-or-white-screen-issue-fixed-1.jpg)

