Si tú ves Una sección de instalación de servicio en este INF no es válida error al instalar o actualizar un controlador de dispositivo en Windows 11/10, entonces esta publicación seguramente lo ayudará.

¿Qué causa que la sección de instalación de un servicio en este INF no sea válida?
Este error ocurre si intenta instalar manualmente un controlador usando un archivo .INF en Windows usando la opción 'Instalar' en el menú contextual del botón derecho. Este error puede deberse a un archivo de controlador .inf dañado o a una falta de coincidencia entre el dispositivo y el controlador. Se informa que este error ocurre con el controlador de dispositivo MTP, el controlador de Wi-Fi o cualquier otro controlador para el caso.
Arreglar Una sección de instalación de servicio en este INF es un error no válido
Para corregir este error, Vuelva a descargar el archivo del controlador .inf a una ubicación diferente e intente instalarlo para ver si funciona. Aquí hay algunas sugerencias para ayudarlo a resolver este error.
- Vuelva a instalar el controlador del dispositivo.
- Actualizar manualmente el controlador.
- Instale manualmente los archivos del controlador que faltan.
- Utilice un actualizador de controladores de terceros para actualizar automáticamente su controlador.
Antes de probar las soluciones a continuación, ejecutar un escaneo SFC para reparar archivos del sistema potencialmente dañados o faltantes y ver si el error se solucionó o no. De lo contrario, puede seguir adelante con las siguientes correcciones.
1] Vuelva a instalar el controlador del dispositivo
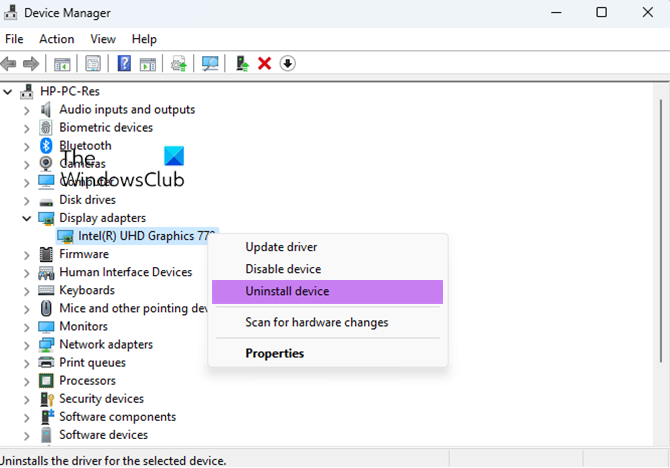
cambiar el color del puntero del mouse en windows 10
Puede desinstalar y luego reinstalar el controlador del dispositivo problemático para verificar si se solucionó el error. Esta solución ha demostrado ser eficaz para varios usuarios. Entonces, puede intentar hacer lo mismo y ver si se resuelve el error.
Primero, abra la aplicación Administrador de dispositivos desde el menú Win+X. Después de eso, ubique el controlador problemático y haga clic derecho sobre él. En el menú contextual, seleccione el Desinstalar dispositivo y luego siga las instrucciones solicitadas para completar el proceso.
Cuando finalice el comando anterior, puede reiniciar su computadora.
Ahora, conecte su dispositivo a su computadora y deje que Windows instale automáticamente los controladores del dispositivo que faltan. Si Windows no puede descargar e instalar los controladores automáticamente, puede descargar los controladores del sitio web oficial del fabricante del dispositivo y luego instálelos en su sistema.
Leer: El controlador detectó un error de controlador interno en DeviceVBoxNetLwf .
2] Actualizar manualmente el controlador
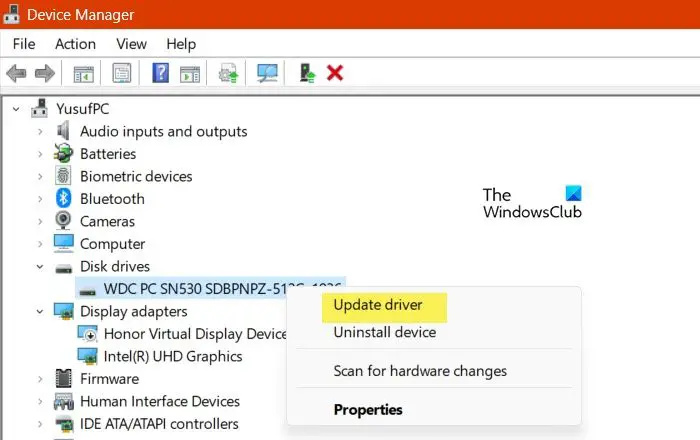
También puede intentar actualizar manualmente el controlador problemático a través del Administrador de dispositivos y ver si se solucionó el error. Estos son los pasos para hacerlo:
- Primero, presione Win+X para abrir el menú contextual y luego elija Administrador de dispositivos .
- En el Administrador de dispositivos, busque el controlador con el que se enfrenta a este error y haga clic derecho sobre él.
- Ahora, desde el menú contextual que aparece, seleccione el Actualizar controlador opción.
- A continuación, haga clic en Explorar mi computadora para controladores y luego proporcione la ubicación del controlador. O bien, puede seleccionar el Déjame elegir de una lista de controladores disponibles en mi computadora opción y luego haga clic en Siguiente.
- Después de eso, siga las instrucciones solicitadas, como seleccionar el dispositivo, el tipo de hardware, etc., y complete la instalación del controlador.
- Una vez que el controlador se haya instalado correctamente, puede volver a conectar el dispositivo y comprobar si se solucionó el error.
Ver: Un controlador (servicio) para este dispositivo ha sido deshabilitado (Código 32) .
3] Instale manualmente los archivos del controlador que faltan
Este error podría deberse a la falta de archivos de controladores. Por lo tanto, si el escenario es aplicable, puede instalar manualmente los archivos del controlador que faltan y luego verificar si se solucionó el error.
Si se enfrenta a este error con los controladores USB, es posible que el archivo mdmcpq.inf o usbser.sys esté dañado o falte. Entonces, en ese caso, puede instalarlos siguiendo los pasos a continuación:
En primer lugar, necesita otra computadora sin este error. Entonces, vaya a otra computadora y muévase a la siguiente ubicación:
C:\Windows\INF
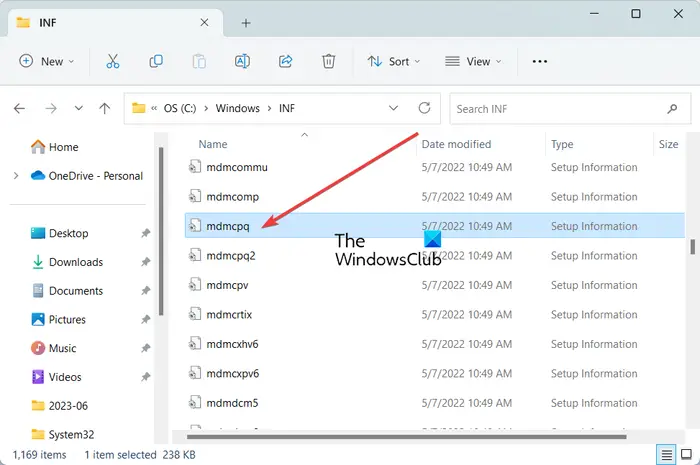
Ahora, localiza el mdmcpq.inf archivo y cópielo y péguelo en una unidad externa. Después de eso, vaya a la siguiente ubicación:
C:\Windows\System32\controladores
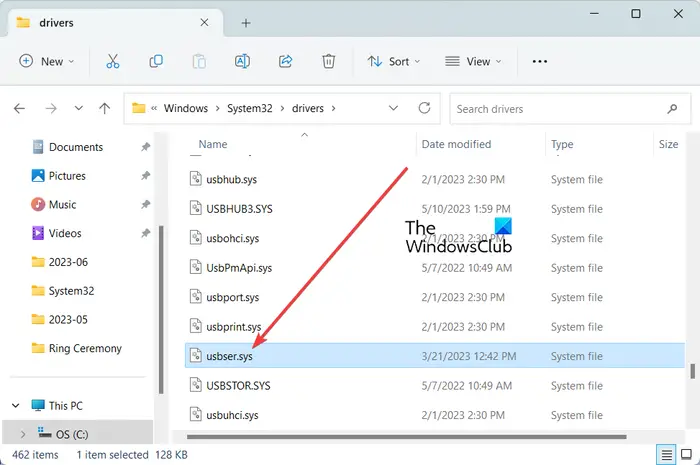
Desde la ubicación anterior, copie el usbser.sys archivo a la misma unidad externa que utilizó anteriormente.
Luego, conecte la unidad externa a la computadora problemática y copie ambos archivos en sus respectivas ubicaciones. Copie y pegue mdmcpq.inf en C:\Windows\INF y el archivo usbser.sys en C:\Windows\System32\drivers.
Ahora puede volver a conectar su dispositivo y comprobar si se ha resuelto el error.
Otra forma de instalar un archivo de controlador faltante para corregir este error es la siguiente:
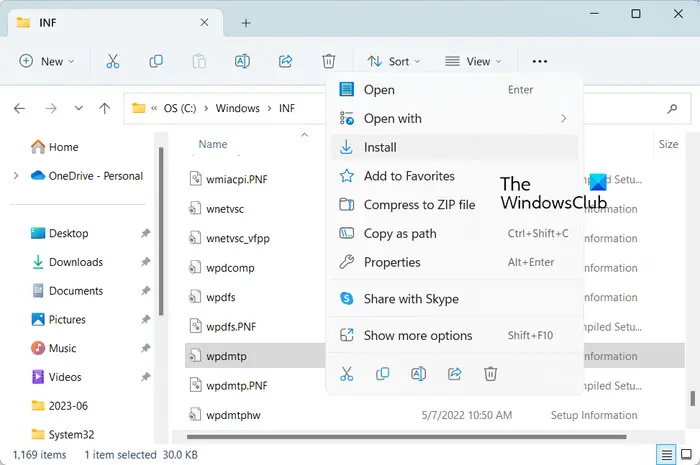
Primero, desconecte su dispositivo USB y muévase a la C:\Windows\INF ubicación en su Explorador de archivos. Ahora, haga clic derecho en el wpdmtp.inf archivo y elija el Instalar opción del menú contextual que aparece. A continuación, espere a que finalice el proceso. Una vez hecho esto, vuelva a conectar su dispositivo y verifique si el Una sección de instalación de servicio en este INF no es válida el error es fijo o no.
Leer : El archivo INF que seleccionó no es compatible con este método de instalación
4] Use un actualizador de controladores de terceros para actualizar automáticamente su controlador
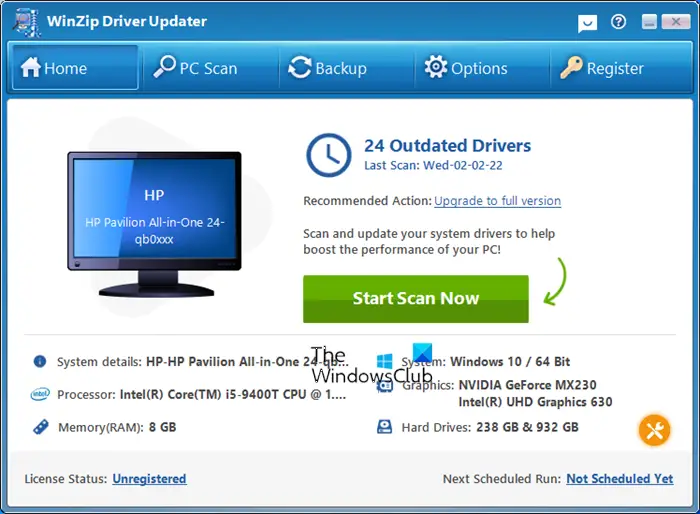
El siguiente método para corregir este error es actualizar automáticamente los controladores de dispositivos utilizando controladores de terceros. software de actualización de controladores . Hay muchos programas de este tipo que detectan automáticamente los controladores obsoletos en su sistema y los actualizan. Puedes probar Actualizador de controladores WinZip si quieres uno gratis.
dispositivo no migrado disco duro externo
Lecturas útiles:
- Utilidad de actualización de controladores Intel puede ayudarlo a instalar o actualizar controladores para Intel
- Actualice los controladores de AMD con Detección automática del controlador AMD
- Descargue los controladores de Dell mediante Utilidad de actualización de Dell .
Espero que esto ayude.
Ahora lee: Error 38, Windows no puede cargar el controlador de dispositivo para este hardware .












![La computadora arranca después de varios intentos [Solucionar]](https://prankmike.com/img/boot/D3/computer-boots-after-several-attempts-fix-1.webp)

