Si ve el mensaje de error Windows no puede instalar los archivos necesarios, código de error 0x800701B1 mientras instala Windows 11/10 en su sistema, las soluciones proporcionadas en este artículo lo ayudarán. Este error puede ocurrir debido a problemas de hardware y software, como BCD dañado, disco defectuoso, etc.

Windows no puede instalar los archivos necesarios, código de error 0x800701B1
Utilice las siguientes soluciones para solucione el mensaje de error Windows no puede instalar los archivos necesarios durante la instalación de Windows, con códigos de error 0x800701B1, 0x8007025D, 0x80070017 , etc . Según algunos informes, el error se solucionó cuando los usuarios cambiaron de CD a una unidad flash USB para instalar Windows 11/10. Si también está realizando una instalación limpia de Windows 11/10 mediante un CD, use una unidad flash USB. También puede intentar insertar su unidad flash USB en otro puerto USB y ver si ayuda.
- Vuelva a crear medios de instalación USB
- Asegúrese de que su computadora portátil esté enchufada y cargándose
- Elimina todas las particiones e inténtalo de nuevo
- Limpie su disco usando el símbolo del sistema
- Reconstruir BCD
- falla de hardware
Veamos todas estas correcciones en detalle.
la impresora quiere guardar el archivo en lugar de imprimir
1] Crear medios de instalación USB nuevamente
El mensaje de error indica que puede haber un problema con el medio de instalación USB, es posible que no se haya creado correctamente. Le sugerimos que formatee completamente su unidad flash USB y luego cree un medio de instalación USB nuevamente. Si su computadora no se puede usar mientras realiza una instalación limpia de Windows 11/10, debe usar otra computadora para crear una unidad flash USB de arranque para instalar Windows 11/10.
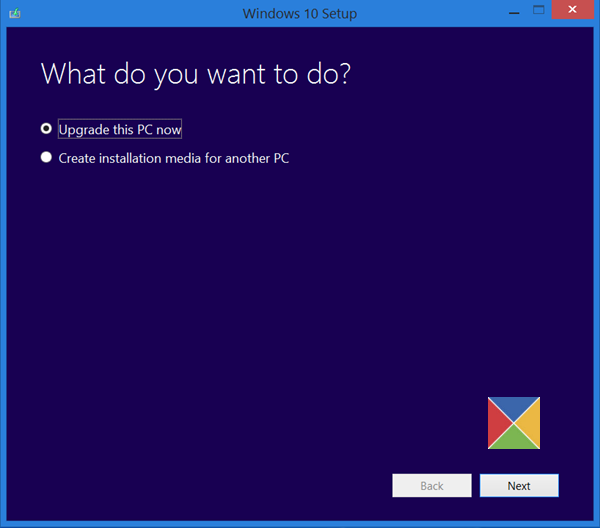
Puede usar la herramienta de creación de medios de Microsoft para crear medios de instalación para otra PC. Alternativamente, hay muchas herramientas de terceros disponibles en línea, como rufo eso lo ayudará a crear una unidad flash USB de arranque para instalar el sistema operativo Windows.
2] Asegúrese de que su computadora portátil esté enchufada y cargándose
Suena raro, pero en realidad funcionó para algunos usuarios. Si es usuario de una computadora portátil, conéctela al cargador y encienda la fuente de alimentación.
página de inicio de ópera
3] Elimine todas las particiones y vuelva a intentarlo
Cuando instalamos el sistema operativo Windows, crea particiones en el disco duro en el que se está instalando. Cuando la instalación falla, lo intentamos de nuevo. En tal situación, las particiones creadas previamente pueden crear un conflicto debido a que se producen errores de instalación de Windows.
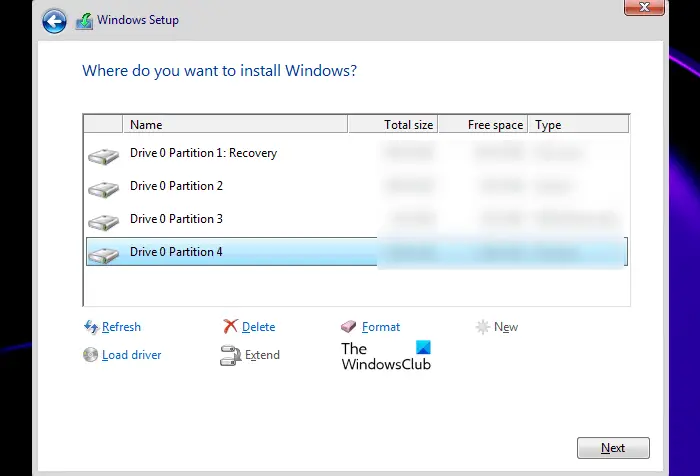
Le sugerimos que elimine todas las particiones de su disco duro e instale Windows nuevamente. Debido a que está realizando una instalación limpia, no debe preocuparse por la pérdida de datos. Si tiene más de un disco en su sistema, asegúrese de eliminar las particiones del disco correcto; de lo contrario, perderá todos sus datos.
4] Limpie su disco usando el símbolo del sistema
Si eliminar las particiones no ayudó, puede limpiar su disco y reiniciar el proceso de instalación de Windows. Para hacerlo, debe iniciar el símbolo del sistema. Inserte la unidad flash USB de arranque y presione el botón Mayús + F10 teclas en la pantalla de instalación de Windows. Si esto no inicia el símbolo del sistema, siga los pasos que se indican a continuación:
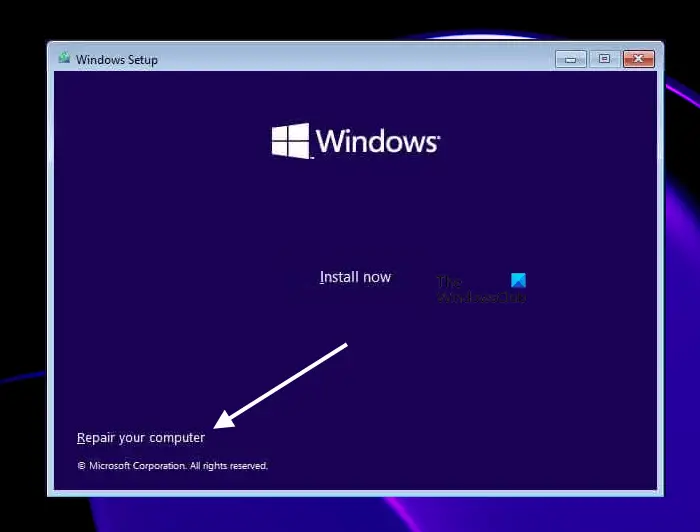
- Clickea en el Repara tu computadora enlace en el Instalar ahora pantalla.
- Hacer clic Solucionar problemas en la pantalla siguiente.
- Ahora, haz clic Opciones avanzadas .
- Hacer clic Símbolo del sistema .
Cuando aparezca el símbolo del sistema en la pantalla, escriba los siguientes comandos. Debe presionar Enter después de ingresar cada comando.
diskpart list disk select disk # clean
En el comando anterior, reemplace # con la letra de la unidad. Si selecciona el disco duro incorrecto, perderá todos sus datos. Después de realizar los pasos anteriores, cuando instale Windows, verá el espacio sin asignar para la unidad que ha formateado con la utilidad Diskpart. Seleccione ese espacio sin asignar y luego haga clic en Siguiente. Siga las instrucciones en pantalla para instalar Windows.
Para algunos usuarios, la conversión del estilo de partición del disco duro de GPT a MBR funcionó. También puedes hacer esto. Después de limpiar el disco, convierta su disco duro a MBR escribiendo el siguiente comando:
robocopy gui windows 10
convert mbr
5] Reconstruir BCD
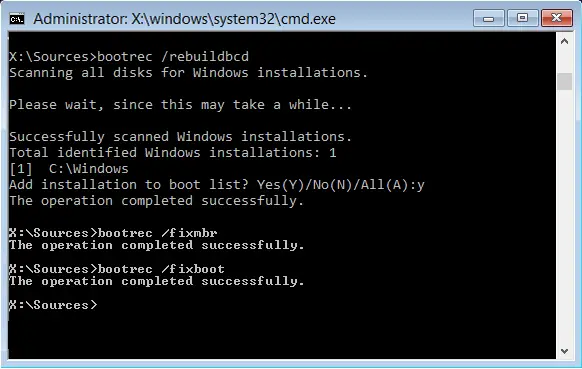
El BCD dañado también puede causar errores de instalación y es posible que vea mensajes de error como este: Windows no puede instalar los archivos necesarios . El BCD dañado se puede arreglar reconstruyéndolo. Ejecute el comando para reconstruir BCD. A reconstruir BCD , tienes que abrir el símbolo del sistema. Siga el mismo método explicado anteriormente para abrir el símbolo del sistema mientras instala Windows.
6] Fallo de hardware
Si ninguna de las soluciones anteriores soluciona su problema, es posible que haya una falla de hardware que esté provocando este error y le impida instalar Windows. Es posible que su disco duro se haya dañado. Sin embargo, en algunos casos, este error también puede ocurrir debido a una memoria RAM defectuosa. Algunos usuarios encontraron una memoria RAM dañada. Cuando quitaron esa memoria RAM defectuosa, se solucionó el error.
Si tiene más de un disco duro en su sistema, por ejemplo, uno es SSD y otro es HDD, puede hacerlo. Instale Windows en su HDD. Si Windows se instala en el HDD sin ningún error, su SSD se ha dañado. Instale un nuevo SSD e instale Windows en él.
¿Cómo arreglo 0x8007025D durante la instalación de Windows?
Puede ver el código de error 0x8007025D durante la instalación de Windows 11/10 con el mensaje de error:
Windows no puede instalar los archivos necesarios. Asegúrese de que todos los archivos necesarios para la instalación estén disponibles y reinicie la instalación. Código de error: 0x8007025D
Para corregir este error, vuelva a crear una unidad flash USB de arranque con Windows ISO. En algunos casos, la RAM defectuosa también puede causar este error.
desbloquear unidad bitlocker cmd
Cómo arreglar Windows atascado al preparar los archivos para la instalación
La instalación de Windows es más rápida en SSD en comparación con HDD. Si la instalación de Windows se atasca al preparar los archivos, desconecte todos los periféricos conectados a su PC y vea si ayuda. Si los medios de instalación no se crean correctamente, también puede causar este tipo de problemas. Abra una computadora que funcione y cree una unidad flash USB de arranque nuevamente.
Espero que esto ayude.
Leer siguiente : Error 0x80070001, Windows no puede instalar los archivos necesarios .





![Cómo crear un gráfico Lollipop en Excelif(typeof ez_ad_units!='undefined'){ez_ad_units.push([[970,250],'thewindowsclub_com-box-2](https://prankmike.com/img/excel/40/how-to-create-a-lollipop-chart-in-excelif-typeof-ez-ad-units-undefined-ez-ad-units-push-970-250-thewindowsclub-com-box-2-ezslot-1-692-0-0-if-typeof-ez-fad-position-undefined-ez-fad-position-d)









