Si es un experto en TI, entonces sabe que Windows a veces puede dejar de copiar archivos y que la transferencia de archivos a veces puede detenerse a la mitad. Esto puede ser frustrante, especialmente si estás en medio de un proyecto importante. Hay algunas cosas que puede hacer para tratar de solucionar este problema. Primero, puede intentar reiniciar su computadora. Esto puede funcionar o no, pero vale la pena intentarlo. Si eso no funciona, puede intentar usar un programa de transferencia de archivos diferente. Hay muchos programas diferentes por ahí, y algunos de ellos son mejores que otros. Si aún tiene problemas, siempre puede ponerse en contacto con el soporte de Microsoft. Deberían poder ayudarlo a solucionar el problema y solucionarlo. Con suerte, estos consejos lo ayudarán a solucionar el problema y a encarrilar su proyecto.
¿Dónde guarda los favoritos de Edge?
Regularmente copiamos archivos de una unidad a otra o de una carpeta a otra. El tiempo estimado para copiar archivos depende del tamaño del archivo, el disco y las capacidades de su PC. Incluso hay algunos programas de terceros que facilitan la copia de archivos y agilizan el proceso. Pero, sin embargo, el rendimiento de tu PC, dependiendo de la configuración, determina la velocidad. Algunos usuarios se quejan de que Windows 11/10 deja de copiar archivos o ven su la transferencia de archivos se atasca a la mitad . En esta guía, tenemos varias soluciones que realmente pueden ayudarlo a resolver los problemas que enfrenta al copiar archivos en una PC con Windows 11/10.
Cuando ve que los archivos dejan de copiarse, se atascan a la mitad o no ve ningún progreso en el proceso de copia, puede haber muchas razones para esto. El tamaño de los archivos que está copiando puede ser grande, los archivos pueden estar dañados, el disco que está copiando puede estar dañado, cualquier programa instalado en su PC puede causar un retraso que interfiere con el proceso de copia o puede ser malware. ataque, etc. Necesitamos eliminar todas las posibles causas del problema y copiar archivos sin errores ni demoras.
Windows 11/10 deja de copiar archivos

Si la copia de archivos se atasca a la mitad o se detiene en Windows 11/10, puede usar los siguientes métodos para solucionar el problema.
- Comprobar el tamaño del archivo
- Escanear archivos con antivirus
- comprobar el almacenamiento
- Actualizar los controladores
- Optimiza tu disco duro
- Deshabilitar la compresión diferencial remota
- Deshabilite la indexación de sus unidades
- Formatee la unidad de destino a NTFS
- desactivar antivirus
- Solución de problemas de inicio limpio
Profundicemos en los detalles de cada método y resolvamos el problema.
La transferencia de archivos se cuelga a la mitad en Windows 11/10
1] Comprobar el tamaño del archivo
Si los archivos que intenta copiar son grandes y la configuración de su PC no es tan grande, los archivos tardarán un tiempo en completarse. Si está intentando copiar archivos en la misma unidad, le llevará menos tiempo en comparación con otras unidades. Debe dar tiempo si el tamaño del archivo es grande. Si el tamaño del archivo es pequeño pero tiene problemas para copiar, reinicie su computadora y vuelva a intentarlo. Si el problema persiste, siga los métodos a continuación.
2] Escanear archivos con antivirus
Existe la posibilidad de que sus archivos se vean afectados por malware que dificulte el proceso de copia. Debe asegurarse de que no sea malware escaneando los archivos y todo el disco. con software antivirus gratuito. Si el problema está relacionado con malware, se solucionará y podrá copiar archivos. Si los archivos están infectados, el antivirus los pone en cuarentena o los elimina a su elección, haciendo que estos archivos sean inaccesibles para usted.
Leer: Escáneres de virus bajo demanda independientes y gratuitos para Windows
3] Comprobar almacenamiento
Cuando copie archivos, asegúrese de que el destino ocupe más espacio del necesario. Si la unidad tiene menos espacio de almacenamiento que los archivos a copiar, verá un error. Si el disco tiene el mismo espacio o un poco más que los archivos, puede experimentar este problema. Elimine los archivos innecesarios que ocupan más espacio e intente copiar los archivos nuevamente.
4] Actualizar controladores
Debe asegurarse de que los controladores en su PC con Windows estén actualizados, no estén dañados o en mal estado. Determinan el rendimiento de varios componentes en su PC. Por lo general, los controladores de Windows se actualizan antes que las actualizaciones regulares de Windows. Busca actualizaciones de Windows e instálalas. También puede usar la función Actualizaciones opcionales proporcionada por Windows para instalar actualizaciones de controladores de dispositivos. Presione Win + I para abrir la aplicación Configuración, navegue hasta Windows Update y luego a Opciones avanzadas para usar esta función.
Leer: Dónde descargar controladores para Windows 11/10
5] Optimiza tu disco duro
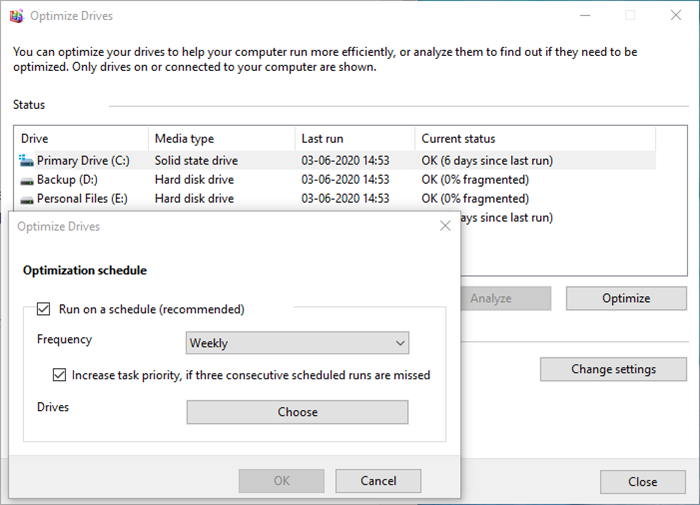
comparación de versiones de visual studio 2017
Si hay algún problema con los fragmentos del archivo copiado, puede ver este problema. Debe ejecutar una desfragmentación en ambas unidades y optimizarlas para un mejor rendimiento.
Para optimizar sus discos duros,
- Haga clic en el botón 'Inicio' y busque 'Desfragmentador de disco'.
- Verá el programa 'Desfragmentar y optimizar discos'. abrelo
- Seleccione los discos que están involucrados en el proceso de copia y haga clic en Optimizar
6] Deshabilitar compresión diferencial remota
RDC o compresión diferencial remota sincroniza datos a una fuente remota a través de una red. A veces, incluso puede causar retrasos en el proceso de copia, incluso en unidades sin red. Necesitamos eliminar esta causa deshabilitando la compresión diferencial remota en nuestro Windows.
Para deshabilitar la compresión diferencial remota,
- Haga clic en el menú Inicio y escriba Activar o desactivar las funciones de Windows. Abre el resultado.
- Buscar Compatibilidad con la API de compresión diferencial remota y desmarque la casilla junto a él.
- Hacer clic BIEN para guardar los cambios.
A ver si se solucionan los problemas al copiar archivos.
7] Deshabilitar la indexación de sus unidades
A veces, el proceso de indexación de archivos en el disco también puede causar problemas con la copia lenta de archivos o la congelación a la mitad. Aunque la indexación permite que la PC funcione mejor al crear datos de disco en el caché, puede causar un retraso en el proceso de copia. Debe deshabilitar la indexación y ver si eso resuelve el problema.
Para deshabilitar la indexación en Windows,
- Prensa Ganar+R abierto correr caja. Tipo servicios.msc y presiona Entrar .
- Abre la ventana Servicios. Encontrar Búsqueda de Windows servicio en la lista y haga clic derecho sobre él. Ahora selecciona Detener para deshabilitar la indexación.
8] Formatee la unidad de destino en NTFS.
Existe la posibilidad de que la copia de archivos sea lenta o se cuelgue a la mitad debido al formato de fábrica de los discos duros. Debe formatear manualmente la unidad de destino como NTFS para solucionar el problema.
Para formatear la unidad de destino a NTFS,
- Haga clic con el botón derecho en la unidad en la que está copiando los archivos y haga clic en Formato en el menú contextual. Antes de hacer esto, asegúrese de que los datos del disco se copien en otra ubicación.
- EN sistema de archivos Menú desplegable. elegir NTFS y también borre la casilla de verificación Formato rápido. Luego haga clic Iniciar formatee la unidad en formato NTFS.
9] Desbloquear antivirus
El antivirus de nuestra PC interfiere con muchos procesos mientras estamos usando nuestra PC. Es bueno siempre que no proteja nuestra PC y no perjudique el rendimiento. Existe la posibilidad de que su antivirus interfiera con el proceso de copia y lo retrase. Abra su programa antivirus, desactívelo por un tiempo y vuelva a copiar los archivos. Si el antivirus es la causa del retraso, el proceso de copia procederá normalmente sin ningún retraso.
10] Solución de problemas de arranque limpio
En el estado de inicio limpio, solo funcionan los componentes principales de Windows, lo que deshabilita todos los programas de terceros. Puede averiguar qué programa está causando la demora al copiar archivos y eliminarlos, realizando un inicio limpio. Para hacer esto, debe reiniciar su computadora muchas veces para descubrir los programas, habilitándolos o deshabilitándolos en cada reinicio.
código de error 0x8007000e
Estas son las diferentes formas en que puede corregir cuando hay un retraso en la copia de archivos o cuando la copia de archivos se atasca a la mitad durante horas.
Lectura relacionada: La transferencia de archivos a una carpeta compartida se detiene aleatoriamente.
¿Por qué mi computadora deja de copiar archivos?
Cuando su computadora deja de copiar archivos, un programa de terceros o antivirus puede estar interfiriendo con el proceso, el tamaño del archivo puede ser demasiado grande para copiarlo rápidamente, es posible que no haya suficiente espacio de almacenamiento en el disco de destino, los archivos pueden estar infectados con software malicioso, etc
¿Por qué mi computadora se congela al transferir archivos?
Cuando el tamaño del archivo es demasiado grande para copiarlo, lo que requiere grandes recursos de su PC, es posible que su computadora se congele. Además, puede haber otras razones, como un alto uso del disco o de la CPU por parte de otros programas, servicios dañados, fragmentación del disco, etc.
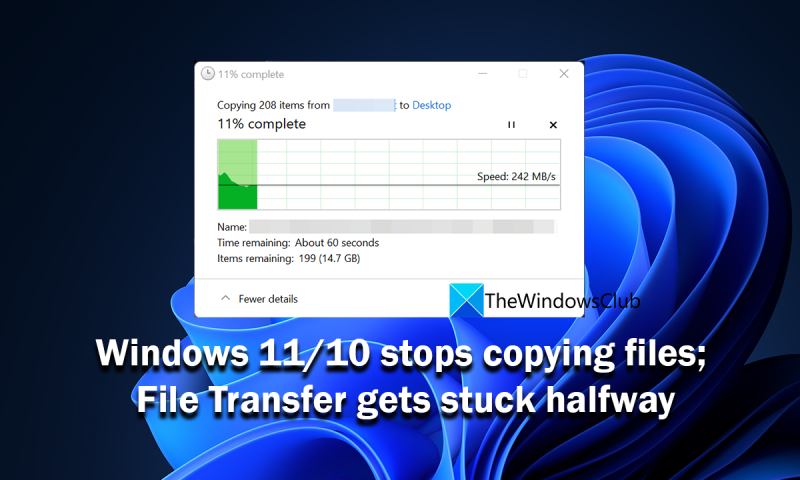





![Anterior 4 Blood no se inicia o se atasca en la pantalla de carga [Solucionado]](https://prankmike.com/img/games/BB/back-4-blood-not-launching-or-stuck-on-loading-screen-fixed-1.png)








