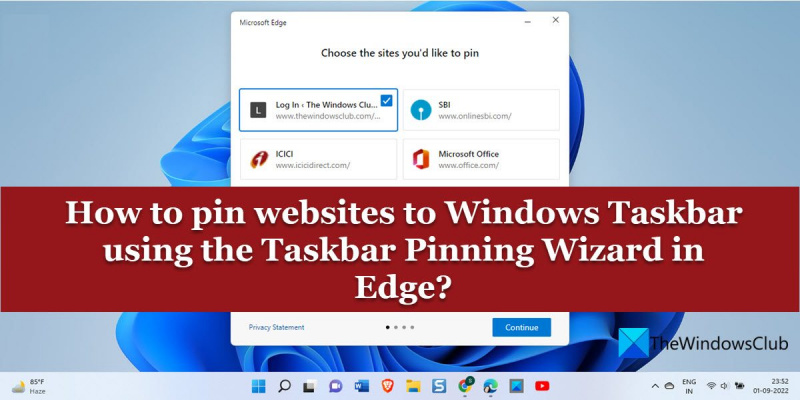Si es un profesional de TI, sabe que una de las mejores maneras de hacer su vida más fácil es anclar sitios web a la barra de tareas de Windows. Con el asistente Pin Taskbar en Edge, puede anclar rápida y fácilmente cualquier sitio web a su barra de tareas, lo que facilita el acceso a sus sitios favoritos. A continuación se explica cómo utilizar el asistente de la barra de tareas Pin en Edge: 1. Abra Edge y navegue hasta el sitio web que desea anclar. 2. Haga clic en el botón de menú (tres puntos) en la esquina superior derecha de la ventana de Edge y seleccione 'Anclar esta página a la barra de tareas'. 3. En el Asistente para fijar la barra de tareas, seleccione la opción 'Menú de inicio' o 'Barra de tareas' y haga clic en 'Siguiente'. 4. Introduzca un nombre para el acceso directo y haga clic en 'Finalizar'. 5. ¡El sitio web ahora estará anclado a su barra de tareas! El uso del asistente Pin Taskbar en Edge es una excelente manera de anclar rápida y fácilmente cualquier sitio web a su barra de tareas. Darle una oportunidad hoy!
Windows tiene una función integrada para anclar sus aplicaciones favoritas a la barra de tareas y al menú de inicio para un acceso rápido. Al igual que las aplicaciones de Windows, puede anclar sitios web a la barra de tareas en su PC con Windows 11/10. Ofertas del navegador Microsoft Edge Asistente de la barra de tareas del muelle que te permite fácil de anclar múltiples sitios web en la barra de tareas de Windows. Ofrece sugerencias personalizadas de sitios web basadas en su actividad en línea y le permite anclar sitios web importantes para acceder con un solo clic.

adaptador de red hyper v no conectado
Además del Asistente, Edge tiene una característica interesante que te permite anclar sitios web como aplicaciones web progresivas .
¿Cómo fijo sitios web a la barra de tareas de Windows usando Microsoft Edge?
Este artículo se centra principalmente en :
- Cómo anclar sitios web a la barra de tareas de Windows usando el asistente de la barra de tareas del Dock en Borde.
También dando detalles sobre:
- Cómo anclar sitios web individuales a la barra de tareas de Windows usando Edge.
- Cómo anclar sitios web como aplicaciones web progresivas.
Anclar sitios web a la barra de tareas con el asistente de barra de tareas de Edge
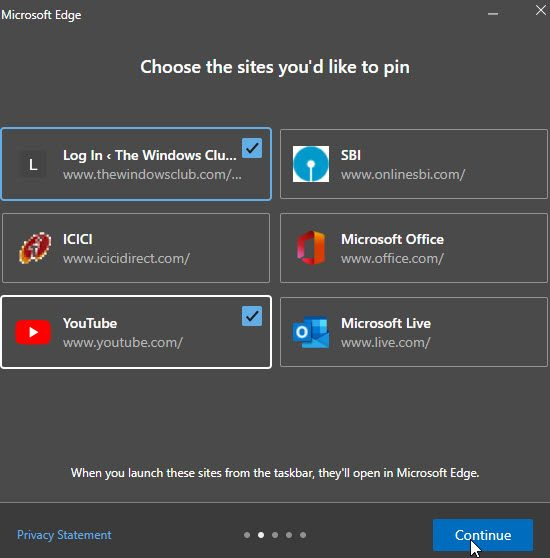
- Inicie Microsoft Edge.
- Haga clic en el icono de menú (tres puntos en la esquina superior derecha de la ventana del navegador).
- Cambiar a Herramientas adicionales .
- Prensa Inicie el asistente de la barra de tareas del Dock . Se abre la ventana Asistente de la barra de tareas del Dock.
- Se le pedirá que importe datos de Google Chrome. La importación de datos lo ayuda a obtener ofertas personalizadas en los sitios web que le gustaría anclar. En otras palabras, le dice a Edge en qué sitios web pasa la mayor parte de su tiempo.
- Seleccione 'Importar desde Google Chrome' o 'Continuar sin importar'.
- Edge mostrará una lista de sugerencias según su uso.
- Use el cursor del mouse para seleccionar los sitios web que desea anclar.
- Haga clic en Continuar botón.
- A continuación, se le mostrará una lista aplicaciones web populares de Microsoft , como YouTube, Rediff, Microsoft Live, etc.
- Seleccione los sitios web que desea anclar y haga clic en el botón Continuar botón.
- A continuación, se le pedirá que seleccione Edge como su navegador predeterminado o continúe usando la configuración de su navegador existente. Seleccione una opción y haga clic en el botón Continuar botón.
- Complete la configuración haciendo clic en el botón Fin botón.
Después de cerrar el asistente, verá todos los sitios web anclados en el área de la barra de tareas. Para desanclar estos sitios web, simplemente haga clic derecho en el icono del sitio web y seleccione Desanclar de la barra de tareas opción.
Lea también: Cómo crear un atajo de teclado para abrir un sitio.
Anclar sitios web individuales a la barra de tareas desde Edge
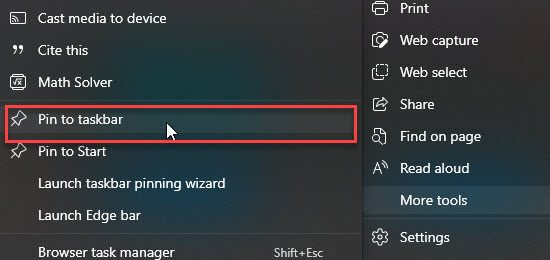
- Abra el sitio web que desea anclar en una nueva pestaña en su navegador Edge.
- Haga clic en el icono de menú.
- Ir a Herramientas adicionales .
- Haga clic en la opción 'Anclar a la barra de tareas'.
Puede desanclar un sitio web haciendo clic con el botón derecho en el icono de la bandeja del sistema y seleccionando Desanclar de la barra de tareas opción.
¿Cuál es el número máximo de caracteres que se pueden usar en una contraseña de Windows?
Anclar sitios web como aplicaciones web progresivas
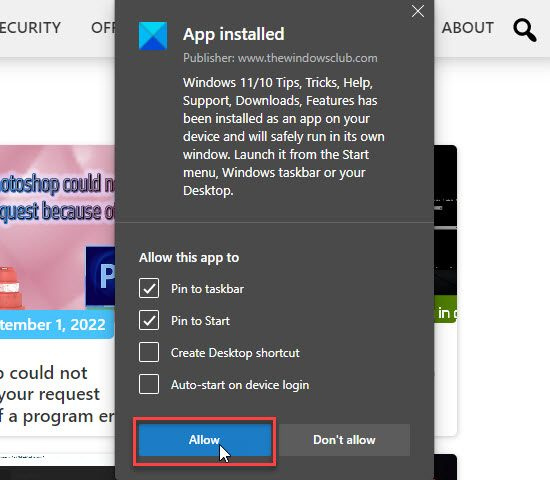
Aplicaciones web progresivas, también conocidas como PWA, sitios web que actúan como aplicaciones nativas instaladas . Admiten actualizaciones periódicas, notificaciones automáticas y pueden funcionar sin conexión. Para agregar un sitio web como una aplicación web progresiva:
- Abra un sitio web en Microsoft Edge.
- Haga clic en el icono de menú.
- Ir a Aplicaciones > Administrar aplicaciones .
- Seleccione Instalar este sitio como una aplicación.
- Se le pedirá que seleccione un nombre de aplicación. Introduzca un nombre y haga clic en el botón Instalar botón.
- Una notificación confirmará que el sitio web se ha instalado como PWA y está disponible para un acceso rápido en la barra de tareas. También puede optar por crear un acceso directo en el escritorio para abrir el sitio web en una PC con Windows 11/10. Seguir adelante Permitir botón para completar la configuración.
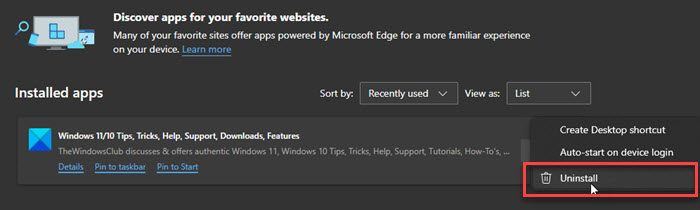
¿Por qué mi disco c sigue llenándose?
Para desinstalar estas aplicaciones, vaya a Edge Menú > Aplicaciones > Administrar aplicaciones . Luego haga clic en icono de tres puntos junto al nombre de la aplicación y seleccione Borrar .
Nota: El navegador Edge está preinstalado en todas las ediciones recientes de Windows, incluidas Windows 11 Hogar y Windows 11 Profesional . Si tiene problemas para usar Edge en su PC con Windows 11/10, intente restablecer, reparar o reinstalar su navegador Edge.
¿Cómo anclar un sitio web a la barra de tareas en Windows 11?
Microsoft Edge ofrece un asistente para fijar la barra de tareas para fijar sitios web a la barra de tareas en Windows 11/10 para acceder rápidamente a ellos con un solo clic. Con este asistente, puede anclar varios sitios web a la barra de tareas de una sola vez. El asistente ofrece anclar sus sitios web de uso frecuente y algunos sitios web populares de Microsoft. Estos sitios web se abren en el navegador Edge cuando los inicia desde la barra de tareas.
¿Cómo anclar pestañas en Microsoft Edge?
Para anclar una pestaña en Microsoft Edge, vaya a la pestaña que desea anclar en el navegador Microsoft Edge. Luego haga clic derecho en la pestaña. Verás un menú. Seguir adelante Pestaña Adjuntar opción. La pestaña se fijará en el navegador Edge. Cuando sale y reinicia Microsoft Edge, su página web con pestañas se abre en una ventana del navegador de forma predeterminada.
Leer más: No se pueden anclar aplicaciones o programas a la barra de tareas en Windows