Uno de los mejores emuladores de Android en el mercado hoy en día no es otro que NoxPlayer , ¿y sabes qué? Es de uso gratuito durante el tiempo que desee. Ahora, últimamente, varios usuarios se han quejado de problemas de retraso al usar NoxPlayer , y quieren saber si el problema se puede corregir.

sitio de reconocimiento de fuentes
Hay varias formas de controlar este problema, pero debemos señalar que, en muchas situaciones, la razón detrás del retraso y otros problemas de rendimiento tiene mucho que ver con las especificaciones de su computadora. Si las especificaciones de hardware no están a la altura del estándar requerido, se producirán retrasos la mayoría de las veces.
Cómo solucionar problemas de retraso con NoxPlayer
Si se encuentra entre los pocos que experimentan retrasos al usar NoxPlayer en Windows 11/10, entonces la siguiente información debería serle útil:
- Activar la tecnología virtual (VT) en Windows
- Eliminar el caché de NoxPlayer
- Actualizar controladores de gráficos
- Reasignar RAM y CPU a NoxPlayer
- Habilite el controlador de la tarjeta gráfica de alto rendimiento.
1] Activar la tecnología virtual (VT) en Windows
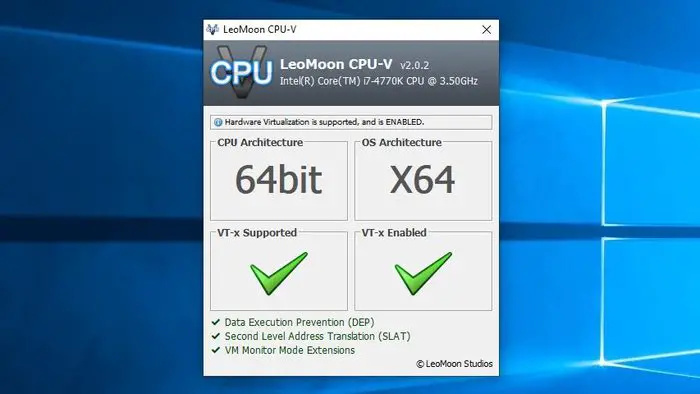
Antes de intentar cualquier otra cosa, por favor, compruebe su Detalles del BIOS junto con la tecnología virtual o VT para abreviar en su computadora con Windows, ha sido habilitado .
Para comenzar, descargue LeoMoonCPU-V .
Lo necesitará para verificar si su computadora es compatible con VT.
Si este es el caso, la aplicación le informará si VT está habilitado o no.
Aquí está la cosa, la mayoría de las computadoras estándar vienen con tecnología virtual (VT) incorporada, pero en algunas situaciones, la función está deshabilitada. En tal caso, debe habilitarlo o los problemas relacionados con el retraso en lo que respecta a NoxPlayer continuarán.
Para habilitar la tecnología virtual (VT), el usuario debe iniciar el BIOS. Esto es similar para la mayoría de las computadoras pero similar al punto donde todo es igual.
conexión de escritorio remoto ha ocurrido un error interno
Primero, debe apagar su computadora.
Presione el botón de encendido una vez que esté apagado.
A través del menú de inicio, presione la tecla F2 o cualquier otra que ayude a iniciar el BIOS.
Navegue a la sección Configuración, luego busque una de las siguientes opciones:
- virtualización
- Tecnología virtual de Intel
- VT-x.
Encienda el motor virtual y, finalmente, continúe y presione F10 para guardar todos los cambios.
Salga del BIOS y reinicie su computadora. Vuelva a probar NoxPlayer para ver si todo funciona como debería.
2] Eliminar el caché de NoxPlayer
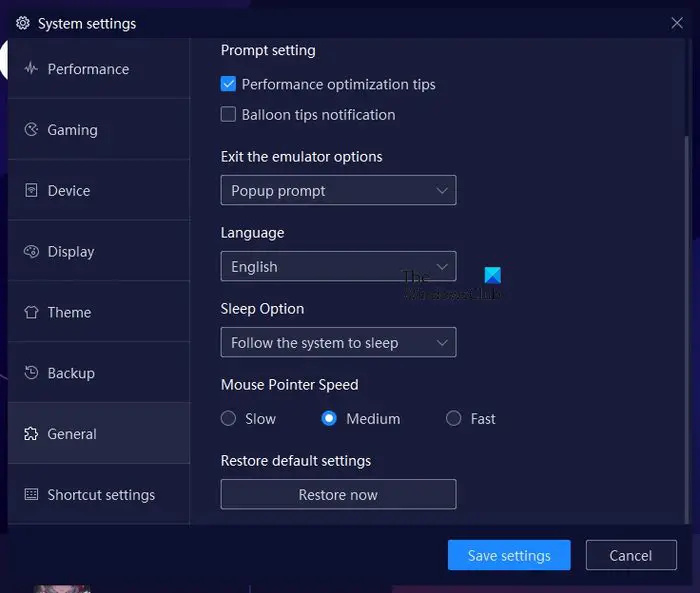
apague la pantalla del portátil cuando utilice un monitor externo de windows 10
La opción está ahí para borrar el caché en NoxPlayer, una acción que podría ayudar a solucionar el problema de retraso que enfrenta ahora. Permítanos explicarle cómo aclarar esto para que pueda volver a hacer lo que ha estado haciendo antes.
- Abra la aplicación NoxPlayer en su computadora con Windows de inmediato.
- Desde allí, navegue a Configuración y haga clic en él.
- Debería ver la sección Rendimiento. Selecciónalo.
- Después de eso, haga clic en el botón que dice Borrar caché de servicio de Google.
- Alternativamente, puede optar por seleccionar la opción Restablecer escritorio.
La opción también está ahí para seleccionar la sección General de Configuración. Una vez allí, busque el botón Restaurar ahora para devolver NoxPlayer a su estado predeterminado.
3] Actualizar controladores de gráficos
Otra buena solución aquí es actualice el controlador de su tarjeta gráfica a la última versión.
4] Reasignar RAM y CPU a NoxPlayer
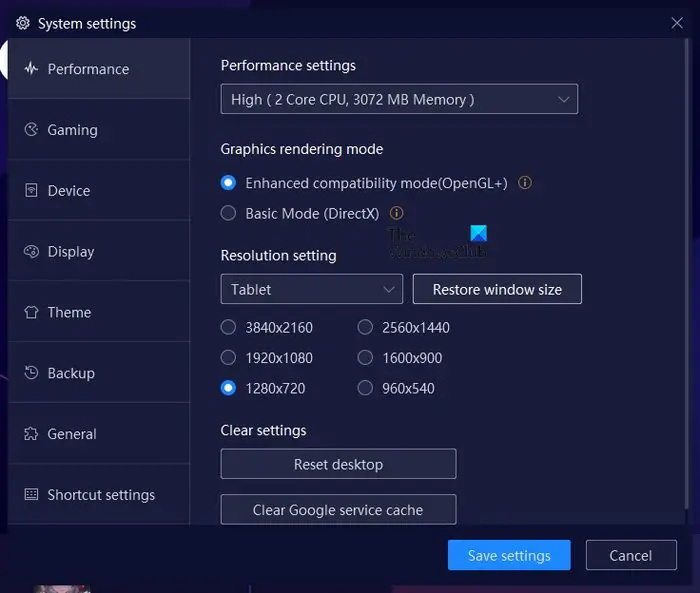
NoxPlayer tiene una función en la que los usuarios pueden asignar potencia de CPU y RAM al emulador. Permítanos explicarle cómo utilizarlo a su favor.
Abra la aplicación NoxPlayer, luego haga clic en el ícono de Configuración.
cómo hacer que el fondo sea transparente en la pintura
Desde allí, debe seleccionar Rendimiento a través del panel izquierdo.
Busque Configuración de rendimiento y, debajo, elija cómo desea reasignar la potencia de la CPU, junto con la cantidad de memoria.
5] Habilite el controlador de la tarjeta gráfica de alto rendimiento
Dependiendo de las especificaciones de su computadora, podría albergar dos GPU. Uno es para cuando el usuario requiere un alto rendimiento y el otro para uso básico de la computadora.
Para aprovechar esta configuración, tendrá que obligar al juego a usar una tarjeta gráfica o GPU .
LEER : Juega todos los divertidos juegos de Android con Koplayer en Windows
¿Cuánta RAM necesita NoxPlayer?
NoxPlayer se considera liviano en comparación con otros emuladores de Android. Una sola instancia requerirá 1,5 GB de RAM, mientras que si planea ejecutar varias instancias, se recomiendan 4 GB.
¿Es NoxPlayer mejor para PC de gama baja?
NoxPlayer es conocido por ser muy liviano, por lo que tiene mucho sentido suponer que la aplicación funcionaría bastante bien en una computadora de gama baja dentro de lo razonable.












![Conexión de la cuenta de Steam atascada [Fijar]](https://prankmike.com/img/steam/D3/connecting-steam-account-stuck-fix-1.png)


