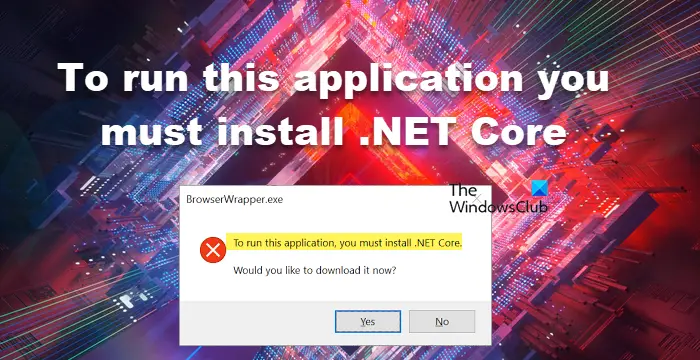Si ve el error '.NET Core necesita estar instalado para ejecutar esta aplicación', significa que la aplicación que está tratando de ejecutar se basa en el marco .NET Core, pero ese marco no está instalado en tu computadora. Afortunadamente, es fácil corregir este error instalando el tiempo de ejecución de .NET Core. Esto es lo que debe hacer: 1. Descargue el tiempo de ejecución de .NET Core de Microsoft. 2. Ejecute el instalador. 3. Reinicie su computadora (si se le solicita). Una vez que haya completado esos pasos, debería poder ejecutar la aplicación sin ningún problema.
Mientras ejecutamos la aplicación instalada, encontramos un error: .NET Core debe estar instalado para ejecutar esta aplicación. - lo que nos impide ejecutar esta aplicación en particular. La aplicación falla al iniciarse y nos pide que instalemos .NET Core. .NET Framework, como sabemos, es una plataforma de desarrollo de código abierto que proporciona varios marcos para los sistemas operativos Windows, macOS y Linux. En este error, la aplicación bloqueada no puede comunicarse con .NET Core, generalmente debido a archivos dañados. Sin embargo, esta no es la única razón, hay varias razones, que discutiremos más adelante.
microsoft edge no se puede abrir con una cuenta de administrador integrada
.NET Core debe estar instalado para ejecutar esta aplicación.
Si tú ves .NET Core debe estar instalado para ejecutar esta aplicación. al iniciar el programa, siga estas soluciones para resolver el problema:
- Compruebe si .NET Frameworks están habilitados
- Instale .NET Core desde el indicador
- Ejecute la aplicación en un inicio limpio
- Reparar/Restablecer aplicación corrupta
- Reinstalar la aplicación
Es posible que deba completar varias soluciones, o una solución puede hacer todo el trabajo por usted, independientemente de este hecho, debemos comenzar desde la primera solución.
1] Compruebe si .NET Frameworks están habilitados.
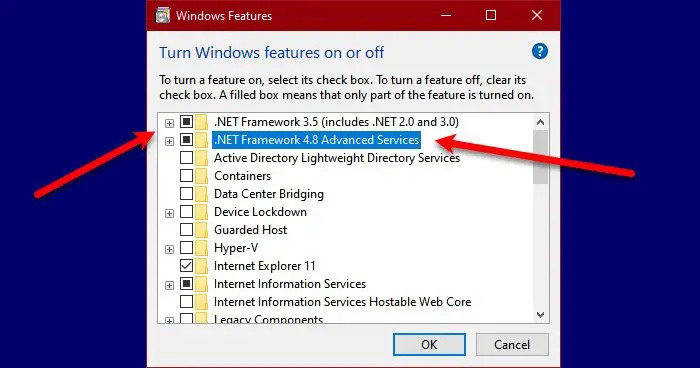
.NET Core y .NET Framework son dos cosas diferentes, pero aún están relacionadas. Si los marcos no funcionan, es muy probable que no pueda ejecutar una aplicación que requiera .NET Core. En este caso, en primer lugar, habilite .NET Frameworks desde el Panel de control. Siga las instrucciones para hacer lo mismo en una computadora con Windows.
- Abierto Panel de control buscando en el menú de inicio.
- Cambie la vista a iconos grandes haciendo clic en el icono en la esquina superior derecha.
- Prensa Programas y componentes.
- Luego seleccione Activar o desactivar las características de windows.
- Marque la casilla junto a .NET Frameworks (todas las versiones) y haga clic en Aplicar > Aceptar.
La instalación de las funciones que faltan llevará algún tiempo; después de eso, reinicie su computadora y ejecute la aplicación. Esto hará el trabajo por ti. Si la plataforma ya se está ejecutando en su máquina, es decir, la casilla asociada a ella ya está marcada, omita esta solución o reinicie el servicio desmarcando y marcando lo mismo.
2] Instale .NET Core desde la línea de comandos.
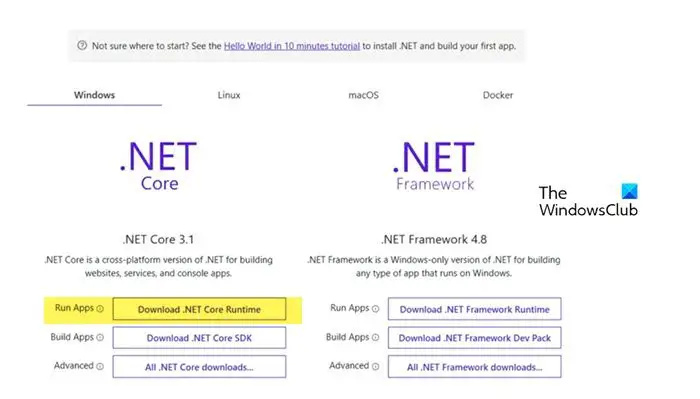
Si encuentra el mismo problema incluso después de reiniciar o iniciar .NET Framework, debe instalar .NET Core desde el indicador. Para hacer lo mismo, haga doble clic en la aplicación que estaba dando el error y luego haga clic en Sí cuando aparezca el cuadro de diálogo. Te redirigirá al sitio web oficial de Microsoft, dotnet.microsoft.com . Vaya a .NET Core y haga clic en Descargar tiempo de ejecución de .NET Core junto a Ejecutar aplicaciones. Ahora seleccione la arquitectura x64 o x84 deseada (para 84 y 32).
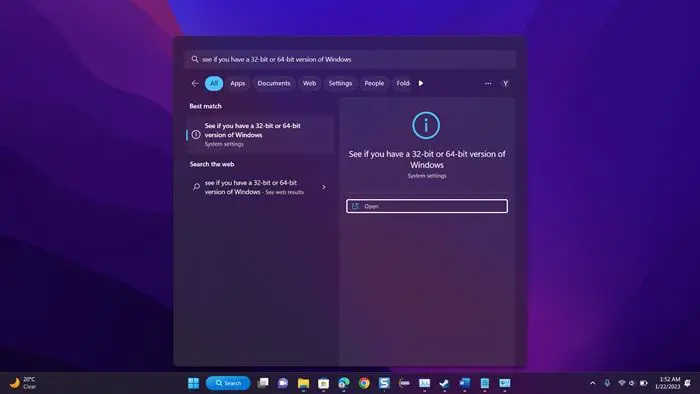
configuración de gmail de Windows Live Mail
Si no conocemos la arquitectura exacta de nuestro sistema operativo, presione Win + S, escriba 'Vea qué versión de Windows tiene, 32 bits o 64 bits' y haga clic en Aceptar. Allí, en la sección Tipo de sistema, podremos averiguar nuestra arquitectura correcta.
Ahora que sabemos qué archivo descargar, inicie el proceso y descargue el archivo. Después de descargar el archivo, ejecútelo y siga las instrucciones en pantalla para completar el proceso de instalación. Espero que esto nos ayude.
Leer: Cómo verificar la versión de .NET Framework instalada en Windows
0xa0430721
3] Ejecute la aplicación en inicio limpio
Una aplicación de terceros puede interferir con la aplicación que intentamos abrir y mostrar un cuadro de diálogo que dice que falta .NET Framework. En tal caso, debemos iniciar en un inicio limpio, pero asegúrese de no haber deshabilitado los servicios asociados con el programa que nos estaba dando el error. Una vez que el sistema se inicie en modo de inicio limpio, ejecute la aplicación y verifique si recibimos el mismo mensaje de error. En caso de que la aplicación se inicie sin problemas, habilite los procesos manualmente para averiguar qué aplicación es la culpable. Una vez que sepamos quién es el culpable, arranque en modo normal y desinstálelo. Espero que esto resuelva el problema para nosotros.
4] Reparar/Restablecer aplicación corrupta
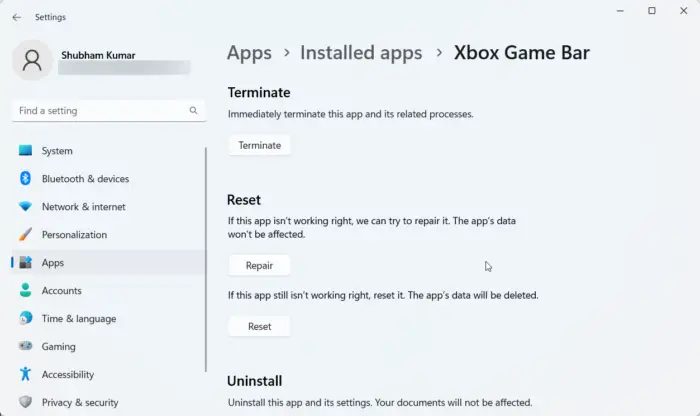
Se sabe que cuando instalamos una aplicación, se le asigna algo de espacio y continúa creciendo a medida que se almacenan archivos relacionados con esta aplicación en particular. Cuando estos archivos se corrompen, encontraremos varios errores. Si aparece un error de .NET Core cuando inicia una aplicación de Windows, puede corregirlo fácilmente en la configuración, además, algunas aplicaciones brindan la capacidad de restaurar sus archivos. Si la aplicación que no puede ejecutar no tiene esta opción, pase a la siguiente solución.
- Abierto Ajustes.
- Vaya a Aplicaciones > Aplicaciones instaladas o Aplicaciones y funciones.
- Encuentra la aplicación dañada.
- ventanas 11: Haga clic en los tres puntos verticales y seleccione 'Más opciones' o 'Editar'.
- ventanas 10: Haga clic en la aplicación y luego haga clic en 'Más opciones' o 'Editar'.
- Si está en opciones avanzadas, simplemente haga clic en el botón 'Restaurar/Restablecer'. Si está en la utilidad del programa haciendo clic en 'Cambiar