Si desea cambiar el tamaño del ícono en Windows 11/10, hay algunas formas de hacerlo. Puede usar la configuración integrada o puede usar una utilidad de terceros. La configuración integrada se encuentra en el Panel de control. Para acceder a ellos, vaya a Inicio > Panel de control > Apariencia y personalización > Pantalla. Debajo del encabezado 'Tamaño de los elementos', verá un menú desplegable. Aquí es donde puede seleccionar el tamaño del icono. Las opciones son Pequeño, Mediano, Grande y Extragrande. Si desea tener más control sobre los tamaños de los iconos, puede utilizar una utilidad de terceros como Icon Sizer. Esta utilidad le permite establecer el tamaño del icono en píxeles. Para usar Icon Sizer, simplemente seleccione los iconos que desea cambiar de tamaño, seleccione el nuevo tamaño y haga clic en el botón 'Cambiar tamaño'. ¡Eso es todo al respecto!
Me parece que el tamaño del ícono predeterminado en Windows es pequeño, por lo que siempre aumento el tamaño del ícono para evitar entrecerrar los ojos cuando trabajo en mi PC, no solo en el escritorio, sino también en el Explorador de archivos y en la barra de tareas. Sabemos lo personalizable que es el sistema operativo Windows y es bastante fácil de configurar. cambiar el tamaño del icono en PC con Windows 11/10 . También hay personas que quieren reducir el tamaño de los íconos en su PC porque quieren que su escritorio se vea limpio y ordenado.
desactivar la reproducción automática de Windows 10
Cómo cambiar el tamaño de los iconos en Windows 11/10
Hoy, en esta publicación, compartiré una guía rápida y concisa sobre cómo cambiar el tamaño de los íconos en Windows 11/10 en el escritorio, el explorador y la barra de tareas. Si no está satisfecho con el tamaño de icono predeterminado en su PC con Windows, esta guía lo ayudará. Puede cambiar fácilmente el tamaño y la vista de los iconos del escritorio a 'Detalles' y 'Lista'.
¿Cómo cambiar el tamaño del icono del escritorio?
![]()
cómo habilitar intel turbo boost windows 10
- Vaya al escritorio y haga clic derecho en cualquier lugar.
- Haga clic en 'Ver' y seleccione el tamaño de icono deseado en el menú contextual.
- Hay tres opciones disponibles: iconos pequeños, medianos y grandes.
- Puede seleccionar a quien desee y también puede volver al tamaño original cuando lo desee.
- También puede usar atajos de teclado como Ctrl+Shift+2 para íconos grandes, Ctrl+Shift+3 para íconos medianos y Ctrl+Shift+4 para íconos pequeños.
- Simplemente vaya al escritorio y presione estas teclas según sea necesario.
¿Cómo cambiar el tamaño del icono en el explorador? 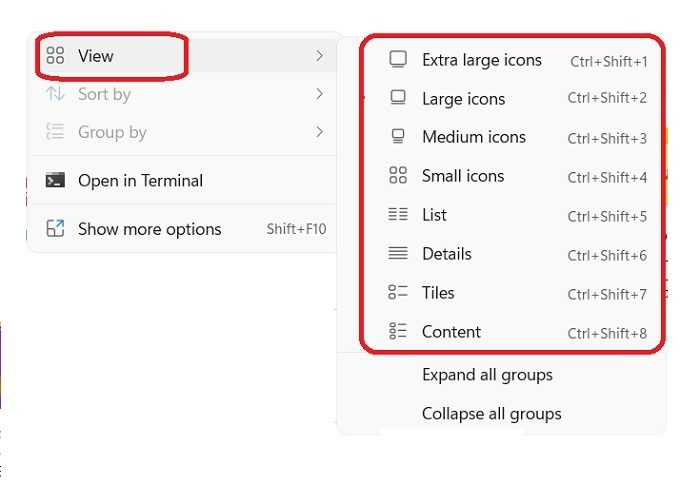
Para cambiar el tamaño del icono en el Explorador de archivos:
- Abra el Explorador de archivos y haga clic derecho en cualquier lugar del espacio vacío.
- Haga clic en 'Ver' y habrá algunas opciones más en el menú contextual que en el escritorio.
- Puede ver iconos en Extra grande, Grande, Mediano, Pequeño, Lista, Detalles, Mosaicos y Contenido.
- Para todos estos tamaños, existen diferentes atajos de teclado como Ctrl+Shift+1/2/3/4/5/6/7/8 respectivamente.
- Alternativamente, también puede hacer esto usando la pestaña Ver en la cinta del menú principal en la parte superior.
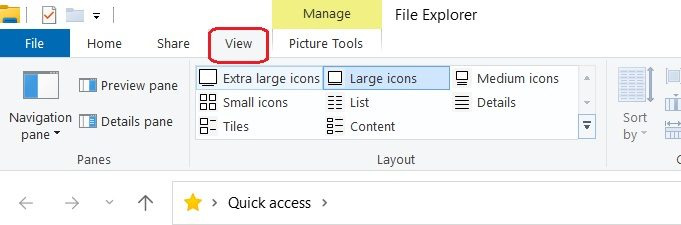
Otra forma de cambiar el tamaño del ícono en el Explorador de archivos es usar la Configuración de pantalla. Haga clic con el botón derecho en cualquier parte del escritorio y seleccione Configuración de pantalla -> Ir a Escala y diseño y haga clic en la opción Escala para seleccionar el tamaño del texto, las aplicaciones y otros elementos. Tenga en cuenta que esto cambiará el tamaño de todos los elementos disponibles en su pantalla, incluidos los iconos. Básicamente, ampliará toda la pantalla.
Cambie el tamaño del icono con Ctrl + rueda del mouse en el escritorio o el explorador.
Puede cambiar fácilmente el tamaño del icono en una PC con Windows 11. Hemos cubierto varias formas de cambiar el tamaño de los íconos en el escritorio, el explorador y la barra de tareas en una PC con Windows 11. Pero la forma más rápida es usar el mouse Ctrl+Scroll.
cómo hacer que diferentes aplicaciones utilicen diferentes altavoces
Si está utilizando un mouse externo, también puede cambiar el tamaño del icono con la rueda de desplazamiento del mouse. Solo mantén presionado Control mientras tu gira la rueda para hacer los iconos más grandes o más pequeños.
Cómo cambiar el tamaño de los iconos en la barra de tareas de Windows 11
Antes de Windows 11, teníamos una configuración muy simple para cambiar el tamaño del ícono de la barra de tareas, pero sin una buena razón, Microsoft la eliminó. No puede cambiar el tamaño del ícono de la barra de tareas desde el menú Configuración en una PC con Windows 11. Puede hacerlo utilizando el siguiente método de registro:
- Presiona Win+R y escribe Editor en el cuadro de diálogo Ejecutar. También puede pasar por el botón 'Inicio'.
- Haga clic en 'Sí' en el indicador de UAC para abrir el Editor del Registro.
- Vaya a HKEY_CURRENT_USERSoftwareMicrosoftWindowsCurrentVersionExplorerAdvanced.
- Haga clic derecho en Avanzado clave de registro y haga clic en Nuevo > Valor DWORD (32 bits).
- Haga clic derecho en el nuevo valor DWORD, asígnele un nombre tarea del panel y presione Entrar.
- Haga doble clic en tarea del panel DWORD, luego establezca el valor de 0 a 2 para cambiar el tamaño del icono de la barra de tareas.
CONCEJO : También puede seguir esta publicación para cambiar el tamaño de la barra de tareas de Windows 11.


![Kaspersky Secure Connection no funciona en PC [Fijar]](https://prankmike.com/img/vpn/10/kaspersky-vpn-secure-connection-not-working-on-pc-fix-1.png)







![Waterfox no abre ni carga páginas en PC con Windows [Solucionado]](https://prankmike.com/img/browsers/CC/waterfox-not-opening-or-loading-pages-on-windows-pc-fixed-1.jpg)


![Falta el campo From en Outlook [Solución funcional]](https://prankmike.com/img/outlook/D6/from-field-is-missing-in-outlook-working-fix-1.png)
