Cuando adjunta una imagen a un correo electrónico saliente, Outlook reduce automáticamente el tamaño de la imagen para que sea más fácil de enviar. Sin embargo, también puede reducir el tamaño de la imagen manualmente antes de adjuntarla si desea ahorrar algo de tiempo. Para hacer esto, abra la imagen en un editor de imágenes como Paint o Photoshop y cambie su tamaño a un tamaño más pequeño. Luego, guarde la imagen y adjúntela a su correo electrónico como de costumbre. La imagen más pequeña ocupará menos espacio y será más fácil de enviar. Si no tiene un editor de imágenes, hay algunas opciones gratuitas en línea que puede usar. Simplemente busque 'cambiar el tamaño de la imagen' en su motor de búsqueda favorito y encontrará algunas opciones. Reducir el tamaño de las imágenes antes de adjuntarlas a un correo electrónico es una buena manera de ahorrar tiempo y asegurarse de que su correo electrónico se envíe sin problemas.
tu protección ha expirado virus
En este tutorial, explicaremos los pasos sobre cómo reducir el tamaño de las imágenes adjuntas en Outlook . La gente a menudo envía archivos adjuntos. Un archivo adjunto es un documento o un enlace a un documento contenido dentro de un documento. Los archivos adjuntos pueden ser documentos de Microsoft, imágenes o archivos PDF. Cuando las personas adjuntan una imagen como archivo, la imagen no se colocará en el cuerpo de la publicación; se colocará debajo del asunto del mensaje. Cuando se inserta una imagen adjunta, verá una pequeña imagen de la imagen junto con el nombre y el tamaño de la imagen. En Outlook, los usuarios pueden reducir el tamaño de las imágenes adjuntas, especialmente si son demasiado grandes para enviarlas.

Cómo reducir el tamaño de las imágenes adjuntas en Outlook
Cuando adjunte una imagen a un correo electrónico de Outlook, se le preguntará si desea reducir el tamaño de la imagen o enviarla tal como está. Si bien puede elegir cada vez, si desea que Outlook reduzca automáticamente el tamaño de la imagen adjunta sin preguntarle, siga estos pasos:
- Abre tu correo electrónico
- Agregue una imagen como archivo adjunto.
- A continuación, haga clic en la pestaña 'Archivo'.
- En la vista entre bastidores, verá un mensaje sobre cómo reducir el tamaño.
- Elige una opcion Cambiar el tamaño de las imágenes grandes cuando publique esto ».
- Regrese a la publicación, presione el botón Enviar y la imagen adjunta cambiará de tamaño.
Ahora echemos un vistazo más de cerca a las instrucciones.
Abra el correo electrónico que está redactando y agregue la imagen al mensaje como archivo adjunto.
inspeccionar trucos de elementos
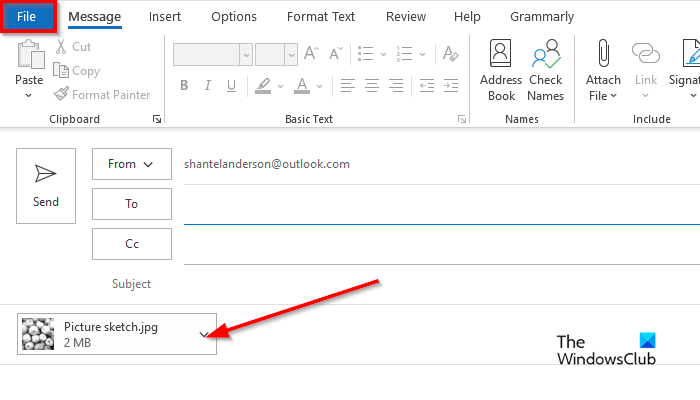
Siguiente clic en Archivo pestaña
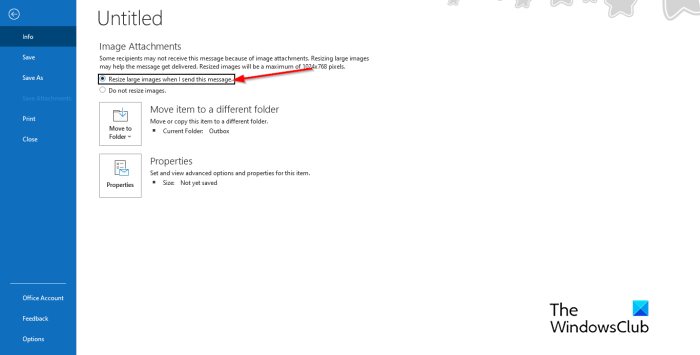
En la vista entre bastidores, verá este mensaje:
Es posible que algunos destinatarios no reciban este mensaje debido a las imágenes adjuntas. Cambiar el tamaño de las imágenes grandes puede ayudar a transmitir el mensaje. Las imágenes redimensionadas tendrán un tamaño máximo de 1024x768 píxeles.
recargar windows 8
Elige una opcion Cambiar el tamaño de las imágenes grandes cuando publique esto .
Regrese al mensaje de Outlook.
Redacte su mensaje, luego haga clic en enviar , se cambiará el tamaño de la imagen adjunta.
Conectado : el tamaño del archivo adjunto supera el límite permitido.
¿Por qué mi correo electrónico dice que el archivo adjunto es demasiado grande?
Los usuarios de Outlook recibirán el mensaje 'Es posible que algunos destinatarios no reciban este mensaje debido a las imágenes adjuntas. Cambiar el tamaño de las imágenes grandes puede ayudar a transmitir el mensaje. Las imágenes redimensionadas tendrán un tamaño máximo de 1024x768 píxeles.' Este mensaje aparece porque Outlook 2013 y versiones posteriores tienen un límite de tamaño de archivo adjunto predeterminado de 20 megabytes (20480 KB) para cuentas de correo electrónico en línea. Esto evitará que su computadora intente descargar archivos adjuntos grandes. Este límite de archivos adjuntos se aplica a las versiones de Outlook y Office 365.
Leer: Cómo insertar una imagen y formularios en el cuerpo de un correo electrónico de Outlook
¿Cómo cambiar las opciones de archivos adjuntos en Outlook?
Si desea cambiar las opciones de archivos adjuntos en Outlook, siga estos pasos.
- Haga clic en la pestaña 'Archivo'.
- En la vista Backstage, haga clic en Opciones.
- Se abre el cuadro de diálogo Opciones de Outlook.
- Haga clic en la pestaña General.
- Desplácese hacia abajo hasta las opciones de archivos adjuntos. Verá tres opciones, a saber:
- Pregúntame cómo quiero adjuntarlos cada vez
- Compártelos siempre como enlaces.
- Siempre adjúntelos como copias.
- Seleccione una opción de la lista y haga clic en Aceptar.
Conectado : Cómo aumentar el límite de tamaño de los archivos adjuntos en Outlook
disqus no se carga
Esperamos que comprenda cómo reducir el tamaño de las imágenes adjuntas en Outlook.















