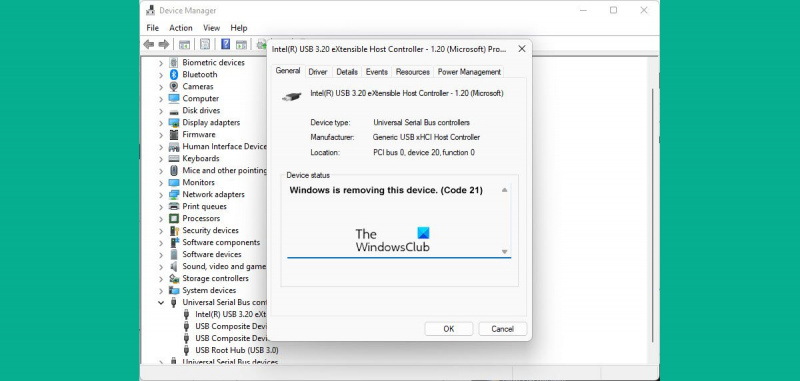Si es un experto en TI, sabe que el código 21 en Windows significa que el dispositivo ha sido eliminado. Pero, ¿qué sucede si ese dispositivo todavía está allí y necesita usarlo? Aquí se explica cómo solucionar el problema.
Primero, intente desenchufar el dispositivo y luego volver a enchufarlo. Esto a menudo soluciona el problema. Si eso no funciona, intente reiniciar su computadora. Si el dispositivo aún no funciona, es posible que deba desinstalarlo y luego volver a instalarlo.
Para desinstalar el dispositivo, vaya a Panel de control > Dispositivos e impresoras. Haz clic con el botón derecho en el dispositivo y selecciona 'Eliminar dispositivo'.
intervención del usuario de la impresora
Una vez que el dispositivo esté desinstalado, reinicie su computadora. Luego, vaya al sitio web del fabricante y descargue los controladores más recientes para el dispositivo. Una vez que haya descargado los controladores, instálelos y reinicie su computadora. El dispositivo ahora debería estar funcionando.
Si aún tiene problemas, es posible que deba comunicarse con el fabricante para obtener más ayuda. Pero en la mayoría de los casos, seguir estos pasos solucionará el problema.
Código de error 21 este es el código de error del Administrador de dispositivos en Windows 11/10 que aparece junto con el mensaje de error, Windows elimina este dispositivo . Aunque esto no es un error grave y no tiene consecuencias graves, es posible que este mensaje se cuelgue en su computadora durante horas y horas. En este artículo, le explicaremos qué es este error, por qué puede encontrarlo y cómo puede deshacerse de él en su computadora.
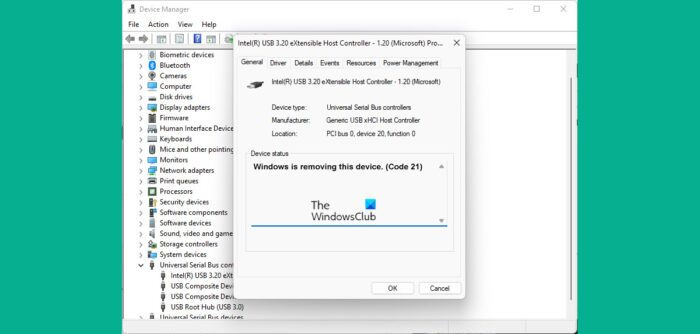
Este código de error del Administrador de dispositivos se encuentra en Estado del dispositivo en Propiedades del dispositivo; esta opción está disponible en el Administrador de dispositivos de Windows. Este mensaje de error se puede encontrar entre otros códigos de error más comunes, como el código 3, el código 10 y el código 21. La mayoría de las veces, este problema ocurre cuando Windows intenta quitar o desinstalar un dispositivo de hardware externo y el proceso falla.
Solucione el código de error 21 del Administrador de dispositivos, Windows está eliminando este dispositivo
Las causas comunes de este error incluyen problemas del sistema al cargar el controlador del dispositivo o archivos corruptos del controlador relacionado. Veamos cómo puede corregir el código de error 21 del Administrador de dispositivos en Windows 11/10:
- Espere a que el error se solucione solo
- Reinicia tu computadora
- Retire el dispositivo problemático
- Ejecute el solucionador de problemas de hardware y dispositivos
- Realice un inicio limpio en una PC con Windows
1] Espere hasta que se solucione el error
Como se mencionó, este no es un error que deba preocuparle y, con bastante frecuencia, se resuelve solo. Debe esperar a que se complete el procedimiento de eliminación del dispositivo después de unos minutos, y si su pantalla aún está congelada, puede presionar F5 para actualizar la pantalla. Compruebe si esto ayuda, y si no, pase a las otras soluciones mencionadas a continuación.
2] Reinicia tu computadora
Otra posible solución a este error es reiniciar tu computadora. Algunas fallas temporales pueden hacer que aparezca el código de error 21, en cuyo caso, reiniciar su computadora debería solucionar el problema y completar el proceso de eliminación del dispositivo. Para reiniciar su computadora, presione el botón de Windows > seleccione la opción de Energía y luego haga clic en Reiniciar.
3] Retire el dispositivo problemático
Otra solución es eliminar el dispositivo mediante el Administrador de dispositivos.
- Haga clic en el icono 'Buscar' y escriba 'Administrador de dispositivos'.
- Expanda las opciones y busque el controlador que sospecha que está causando el problema.
- Haga clic derecho para abrir el menú contextual y haga clic en Eliminar dispositivo.
- Confirmarlo y esperar a que se complete el proceso
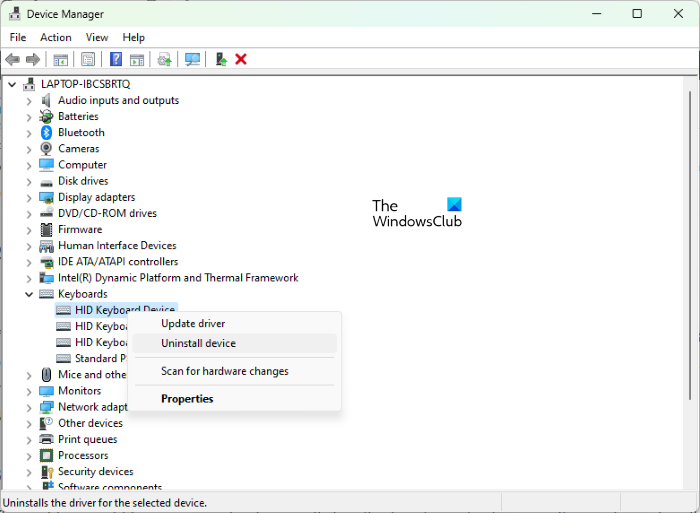
editar ntuser.dat
Luego haga clic en 'Acción' en el menú de la parte superior y seleccione 'Buscar cambios de hardware'. Espere unos segundos para comprobar si está experimentando este problema.
4] Ejecute el solucionador de problemas de hardware y dispositivos.
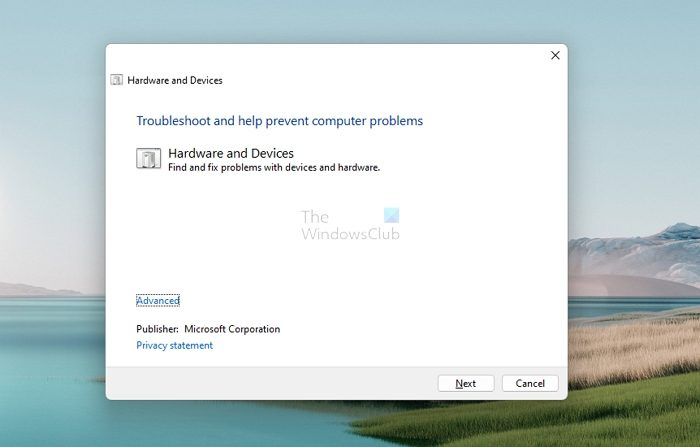
Puede intentar resolver el error que está causando este error del Administrador de dispositivos utilizando el solucionador de problemas del dispositivo adecuado.
- Abra la Configuración de Windows usando la combinación de teclas Windows + 'I'.
- Haga clic en Sistema en la lista de opciones de la izquierda, seleccione Solucionar problemas y luego haga clic en Otros solucionadores de problemas.
- Revise las diversas opciones de solución de problemas disponibles y seleccione la categoría a la que pertenece su dispositivo.
- Haga clic en Ejecutar y espere unos minutos hasta que se complete el proceso.
El proceso escanea los controladores y archivos de datos relevantes del dispositivo para verificar si hay datos corruptos que puedan estar causando los errores y problemas relacionados.
5] Realice un inicio limpio en su PC con Windows.
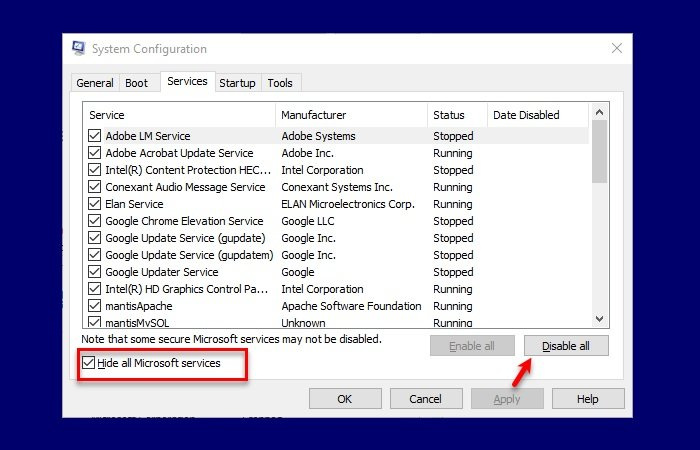
Finalmente, también puede intentar realizar un inicio limpio en su PC con Windows 11/10 y luego iniciarlo normalmente. Se sabe que hacer eso ayuda. Aquí está cómo hacerlo:
- Abra el comando 'Ejecutar' usando la combinación de teclas Windows + 'R' y escriba 'msconfig'.
- Haga clic en la pestaña Servicios y seleccione Ocultar todos los servicios de Microsoft.
- Una vez que tenga una lista de servicios, marque la casilla de verificación 'Habilitar todo' en la esquina inferior derecha del cuadro de diálogo.
- Ahora vaya a la pestaña Inicio y haga clic en Abrir Administrador de tareas.
- Seleccione cada aplicación que se habilitó previamente y haga clic en el botón Habilitar.
Finalmente, reinicie su computadora y verifique en el Administrador de dispositivos si el error sigue ahí.
¿Cómo arreglar este dispositivo no funciona correctamente porque Windows no puede cargar los controladores necesarios para este código de dispositivo 31?
Si su dispositivo que figura en el Administrador de dispositivos muestra el código de error 31, simplemente significa que el dispositivo no funciona correctamente porque Windows no puede cargar los controladores necesarios para este dispositivo. Si bien puede reiniciar su computadora varias veces para ver si se solucionó el error, si no es así, deberá volver a instalar los controladores.
- Abra el Administrador de dispositivos y luego haga clic derecho en el dispositivo que tiene este problema.
- En el menú que aparece, seleccione Actualizar controlador para iniciar el asistente de actualización de hardware.
- Si bien Windows Update debería encontrar un controlador estable para usted, si no puede, descargue nuevos controladores del sitio web del OEM y actualícelos manualmente.
¿Cómo deshacerse del error de código de detención de Windows?
Se genera un código de error de detención de Windows cuando Windows falla. Por lo general, esto es cuando ve un BSOD, y si tiene componentes internos obsoletos o dañados, entonces esto debería ser algo que encuentre a menudo. Los errores del código de detención de Windows generalmente se pueden corregir reiniciando la computadora, ejecutando las utilidades SFC y CHKDSK o actualizando Windows.
¿Se puede arreglar la pantalla azul de la muerte?
Un BSOD es una señal de que su Windows ha dejado de cargarse. También conocidos como errores de detención, en su mayoría están relacionados con problemas de hardware o controladores. Quizás se pregunte si estos problemas se pueden resolver, y la respuesta es sí. Al aplicar los métodos correctos o realizar las actualizaciones correctas, puede corregir errores BSOD en sus computadoras con Windows.
Hubo problemas al instalar algunas actualizaciones, pero volveremos a intentarlo más tarde.
Esperamos que este artículo le resulte útil y que ya no experimente el error Código 21 en su PC con Windows.