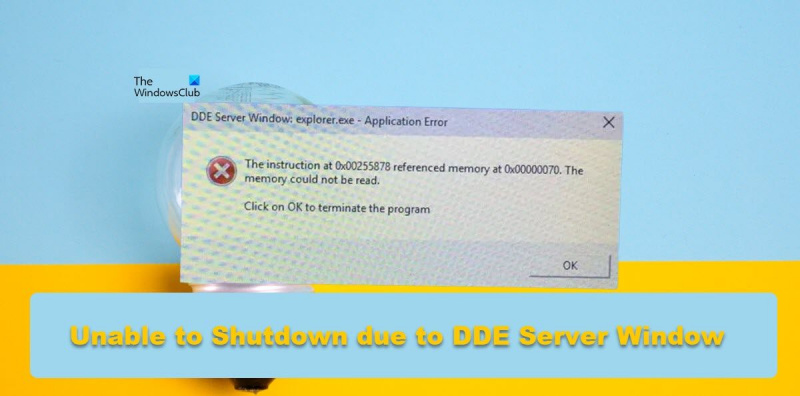Como experto en TI, siempre estoy solucionando varios problemas que surgen en mi computadora. Recientemente, me encontré con un problema en el que mi computadora no se apagaba debido a un error en la ventana del servidor DDE. Investigué un poco y pude solucionar el problema. Así es como lo hice. Primero, traté de finalizar el proceso yendo al Administrador de tareas y finalizando el árbol de procesos que incluía la ventana del servidor DDE. Sin embargo, esto no funcionó y el proceso siguió funcionando. Luego, traté de eliminar el proceso usando la línea de comando. Usé el comando taskkill para finalizar el proceso. Esto funcionó y la ventana del servidor DDE ya no se estaba ejecutando. Por último, reinicié mi computadora y el problema se solucionó. Si tiene este problema, pruebe estos pasos y vea si funcionan para usted.
Algunos usuarios han mencionado que su PC con Windows no pudo apagarse debido a Ventana del servidor DDE . DDE Server es una utilidad integrada de Windows que permite que los programas de su computadora se comuniquen entre sí. Sin embargo, cuando desee apagar la computadora, la utilidad debería permitirle hacerlo, pero ese no es el caso aquí. En esta publicación, discutiremos este problema y veremos qué puede hacer para solucionarlo.
Ventana del servidor DDE: explorer.exe - Error de aplicación
La instrucción en 0x00255878 hacía referencia a la memoria en 0x00000070. La memoria no se puede leer.
Haga clic en Aceptar para cerrar el programa
descarga de script tron
No se puede apagar debido a la advertencia DDE Server Window Explorer.exe
Si su computadora no puede apagarse debido a una ventana de advertencia del servidor DDE, siga estos consejos:
- Reiniciar el Explorador de archivos
- Ajustar estas configuraciones de registro
- Use un método diferente para apagar su sistema
- Deshabilitar la ocultación automática de la barra de tareas
- Ejecutar SFC y DISM
- Solución de problemas de inicio limpio
Hablemos de ellos en detalle.
1] Reinicie el Explorador de archivos.
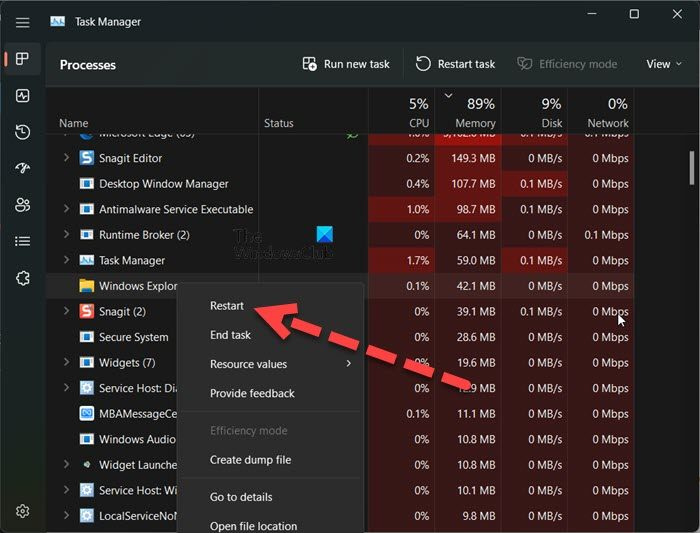
Lo primero que debe hacer es reiniciar el Explorador de archivos. Reiniciar el Explorador de archivos puede resolver la falla que puede estar causando el código de error en cuestión. Para hacer lo mismo, siga los pasos prescritos.
- abierto Administrador de tareas.
- Botón derecho del ratón Explorador de Windows o explorador.exe.
- Selecciona Recargar.
Su barra de tareas se ocultará y reaparecerá. Finalmente, intente apagar el sistema nuevamente y vea si eso funciona.
2] Modifique estas configuraciones de registro
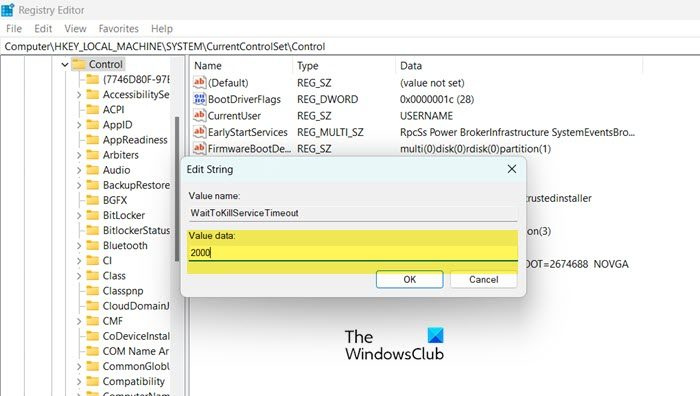
Cuando le indica a Windows que apague su sistema, toma de 4 a 5 segundos deshabilitar todas las tareas en segundo plano antes de apagar el sistema. En esta solución, crearemos las siguientes dos claves de registro y las configuraremos para reducir el tiempo que lleva deshabilitar las tareas en segundo plano.
- tiempo de espera del servicio whitekill: Esta clave se utiliza para informar al sistema cuánto tiempo llevará cerrar todas las tareas.
- AutoConecTareas: Fuerce el cierre de todas las aplicaciones tan pronto como presione el botón 'Apagar'.
Vamos a configurar estos dos servicios para resolver su problema. Sin embargo, antes de hacer esto, es mejor hacer una copia de seguridad de su registro en caso de que algo salga mal. Siga los pasos prescritos para hacer lo mismo.
- abierto Editor de registro desde el menú de inicio.
- Navega a la siguiente ubicación. |_+_|.
- Haga doble clic en WhitekillServiceTiempo de espera establezca el Valor en 2000 y haga clic en Aceptar.
- Ahora intente apagar su computadora y vea si el problema está resuelto. En caso de que el problema persista, también debemos configurar AutoEndTask.
- Navegue a la siguiente ubicación en el Editor del Registro.|_+_|
- Haga clic derecho en el escritorio y seleccione Nuevo > Valor de cadena.
- Cambiarle el nombre a tareas de autocompletar, haga clic con el botón derecho en el valor y seleccione Editar.
- Establezca el valor en 1 y haga clic en Aceptar.
Finalmente, apague su computadora. Esto hará el trabajo por ti.
También puede usar Ultimate Windows Tweaker para cambiar esta configuración.
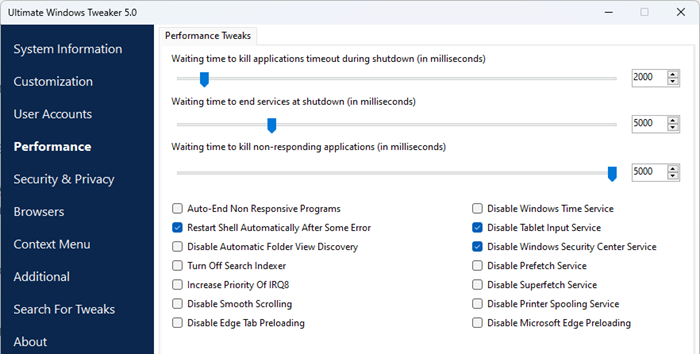
Verá la configuración en la sección Rendimiento.
Leer: Cambiar cuánto tiempo espera Windows antes de cerrar aplicaciones al apagar
3] Use otro método para apagar su sistema.
Si intentó apagar el sistema desde el menú Inicio y recibió un mensaje de error, use cualquiera de los siguientes métodos para apagar su computadora.
- Presione Alt+F4, seleccione Apagar en el menú desplegable y haga clic en Aceptar.
- Abra Ejecutar (Win+R), escriba apagar -s -f -t 00 y haga clic en Aceptar.
4] Deshabilitar la ocultación automática de la barra de tareas
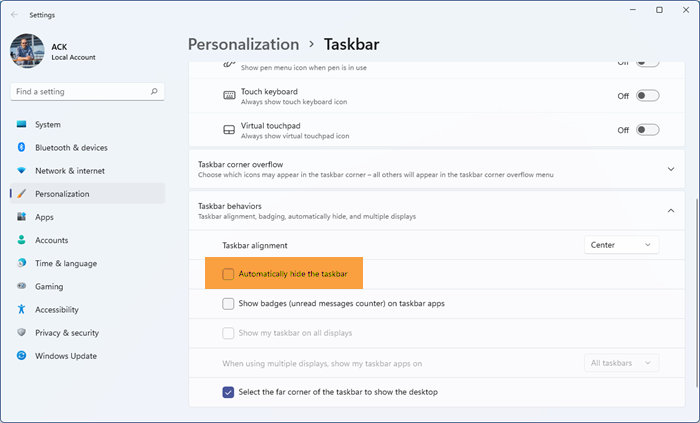
Puede parecer un poco extraño, pero algunos usuarios informaron que encontraron este problema cuando la función de ocultación automática de la barra de tareas estaba habilitada. Esta situación también puede ser el caso en su caso, podemos intentar deshabilitar la opción 'Ocultar automáticamente la barra de tareas' y ver si eso ayuda. Siga los pasos prescritos para hacer lo mismo.
Chromecast Firefox Windows
- abierto Ajustes según Win+I.
- Ir a Personalización > Barra de tareas.
- Expanda el comportamiento de la barra de tareas (no necesita hacer esto en Windows 10) y deshabilite Ocultar automáticamente la barra de tareas o Oculta automáticamente la barra de tareas en el modo de escritorio.
Finalmente, cierre la configuración y vea si el problema se resuelve.
5] Ejecutar SFC y DISM
También puede encontrar el problema en cuestión si los archivos de su sistema están dañados. Para restaurar los archivos del sistema, necesitamos ejecutar algunos comandos. Así que empecemos Línea de comando como administrador y vamos a ejecutar algunos comandos.
Primero, ejecutemos el comando SFC System File Checker y veamos si funciona.
|_+_|Si su problema se resuelve después de ejecutar el comando anterior, cierre cmd y vuelva al trabajo. Si el problema persiste, ejecute el comando DISM que se menciona a continuación.
|_+_|Después de ejecutar los dos comandos, verifique si el problema está resuelto.
6] Solución de problemas de arranque limpio
Si nada funciona, como último recurso, realice una solución de problemas de arranque limpio para ver si hay una aplicación de terceros en conflicto con el proceso de apagado. Si puede reiniciar el sistema en modo de inicio limpio, podemos decir que este problema es causado por un software de terceros. Luego, habilite manualmente los procesos y descubra al culpable. Finalmente, desinstale o deshabilite el programa que causa el problema y su problema se resolverá de forma permanente.
Conectado: PC con Windows no se apaga
el audio de teamviewer no funciona
Espero que pueda solucionar el problema utilizando las soluciones mencionadas en esta publicación.
¿El servidor DDE es un virus?
DDE es un acrónimo de Dynamic Data Exchange. El servidor DDE permite que las aplicaciones de su sistema se comuniquen entre sí. Esta es una antigua utilidad de Windows y claramente no es un virus. Si aún tiene dudas, intente escanear su sistema con una herramienta antivirus o Microsoft Defender.
Leer: Cómo escanear manualmente archivos individuales y con Microsoft Defender
¿Cómo reparar el servidor DDE de Windows?
El servidor DDE no permite que el usuario apague su sistema. Para solucionar este problema, puede deshabilitar la ocultación automática de la barra de tareas o usar algunas de las otras soluciones mencionadas en esta publicación. Sin embargo, le recomendamos que comience con la primera solución y luego continúe hacia abajo. Espero que puedas solucionar el problema con estas soluciones.
Lea también: Windows Update y apagar/reiniciar no funcionan y no desaparecerán.