El Need for Speed Unbound no se inicia o falla al inicio para numerosos usuarios. Muchos jugadores informaron fallas continuas del juego. Entonces, si eres uno de esos jugadores que no puede jugar Need for Speed Unbound, lee el artículo para encontrar las soluciones.

¿Por qué Need for Speed Unbound sigue fallando en PC?
La mayoría de las veces, un juego falla en el sistema si los controladores de gráficos están desactualizados o si la computadora no cumple con los requisitos del sistema necesarios para el juego. Aparte de esto, algunas otras cosas también pueden desencadenar el problema, como Firewall y antivirus, caché de sombreador corrupto y archivos de juegos.
Arreglar NFS: Sin vincular No se inicia y se bloquea al inicio
Si Need for Speed: Unbound no se inicia o falla al inicio en su PC con Windows, ejecute las soluciones que se mencionan a continuación:
- Verificar la integridad de los archivos del juego
- Eliminar el archivo DX12
- Permitir el juego a través del firewall y antivirus
- Actualice el controlador de gráficos
- Deshabilitar superposiciones
- Ejecuta el juego en una tarjeta gráfica dedicada
- Realizar un arranque limpio
Empecemos.
1] Verificar la integridad de los archivos del juego
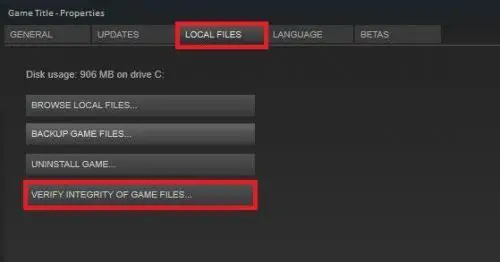
gmail bloqueado por razones de seguridad
Debido a fallas repentinas o fallas de energía, los archivos del juego pueden corromperse o perderse y luego causar dificultades a los jugadores. La verificación de la integridad de los archivos del juego con la función de Steam soluciona este problema y reemplaza los archivos por otros nuevos. Aquí está cómo hacerlo:
- Lanzamiento Vapor y navegue a la BIBLIOTECA.
- Haga clic derecho en Need for Speed: Unbound y haga clic en Propiedades .
- En ARCHIVOS LOCALES, haga clic en VERIFICAR LA INTEGRIDAD DEL JUEGO .
Espere hasta que se complete el proceso. Una vez hecho esto, reinicie Steam y abra NFS: Unbound. Comprueba si el juego sigue fallando o no.
2] Eliminar los archivos DX12
Muchas veces, el contenido de los archivos de caché de shaders se corrompe y causa este tipo de reacciones en los juegos. Como resultado, vamos a eliminar los archivos DX12 para iniciar el juego nuevamente. Así es cómo:
- Inicie la carpeta de instalación del juego y la ruta es:
EA jugar : C:\Archivos de programa\Electronic Arts
Juegos de origen : C:\Archivos de programa (x86)\Juegos de origen - Busque y abra la carpeta de caché de Shader.
- Copie '0.Generic.PcDx12' y péguelo en una ubicación diferente. Una vez hecho esto, elimínelo.
- Ahora, abre la carpeta del documento, ve a Need for speed (TM) unbound y luego a la carpeta Cache.
- Vuelva a crear la copia de seguridad del archivo DX12 y luego elimínelo.
Después de este proceso, inicie NFS: Unbound y, con suerte, no habrá más problemas al iniciar el juego.
3] Permitir el juego a través del firewall y antivirus
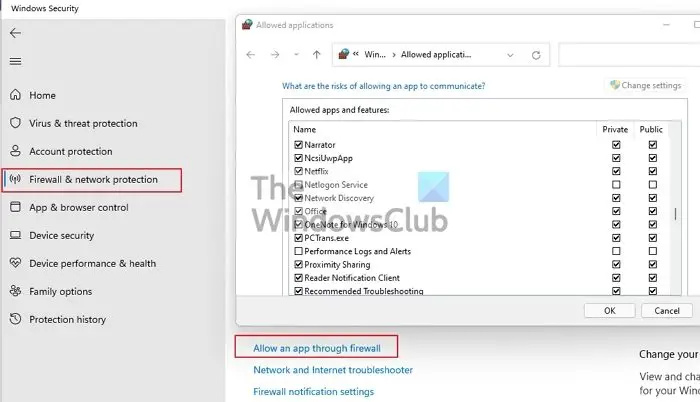
cómo mantener la computadora portátil encendida cuando se cierra Windows 10
Uno de los culpables conocidos que interfieren con el lanzamiento del juego y causan el problema de congelación es el Firewall de Windows. Por lo tanto, vamos a permitir NFS: independiente del Firewall de Windows . Aparte de esto, también podemos deshabilitar temporalmente cualquier programa antivirus de terceros instalado en la PC para que no haya interferencias. Para permitir el juego, siga los pasos indicados a continuación.
- Primero abre el Centro de seguridad de Windows Defender y seleccione Firewall y protección de red.
- Ahora, haz clic en “ Permitir una aplicación a través del firewall ”.
- Clickea en el ' Cambiar ajustes y asegúrese de que este tenga privilegios administrativos. En el menú, seleccione NFS: Unbound y luego seleccione ambas redes: Red privada y pública y, por último, haga clic en el botón Aceptar para guardar los cambios.
Después de realizar los cambios, inicie el juego y vea si se resuelve el problema.
4] Actualizar el controlador de gráficos
Antes de avanzar más en la lista, mantenga una pestaña en el estado del controlador de gráficos. Los juegos como Need For Speed exigen un buen controlador de gráficos actualizado, de lo contrario, el juego se bloqueará o no se iniciará en la PC. Entonces, si el juego está plagado de este tipo de problemas, actualizar el controlador de gráficos al instante, y luego inicie el juego.
5] Deshabilitar superposiciones
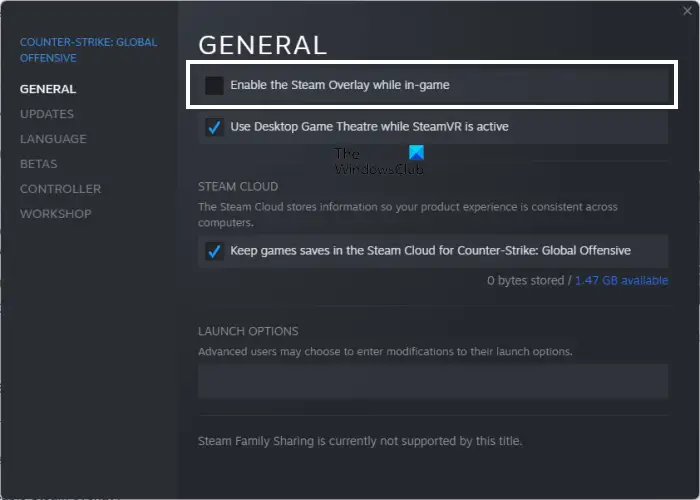
La función de superposición en el juego puede ser una de las razones por las que el juego sigue fallando en la PC. Entonces, intente deshabilitar la superposición en el juego y luego vea si el problema está solucionado o no. Hacer lo mismo:
PARA VAPOR
Abre Steam y ve a la opción Configuración. Ahora, haz clic en la opción In-game y desmarca la casilla de Habilita la superposición de Steam mientras estás en el juego . Por último, seleccione el botón Aceptar para guardar los cambios.
automatizar la limpieza del disco
para la discordia
- Abra Discord y luego haga clic en la opción Configuración.
- Ahora, en la Configuración de la aplicación: haga clic en la opción Superposición.
- Finalmente, desmarque la casilla junto a Habilitar superposición en el juego para deshabilitar Discord Overlay.
para el origen
apphostregistrationverifier.exe
Inicie Origin y vaya al menú Siguiente. Ahora, seleccione la opción Más, haga clic en la opción Origen en el juego y desactívela. Después de eso, inicie NFS: Unbound y, con suerte, no habrá ningún problema al hacerlo.
6] Ejecute el juego en una tarjeta gráfica dirigida
En caso de que haya dos tarjetas gráficas en el sistema, intente ejecutar el juego NFS en una tarjeta GPU dedicada. Si tiene una tarjeta gráfica NVIDIA, así es como puede hacerlo:
- Haga clic derecho en el escritorio y seleccione el Panel de control de NVIDIA opción.
- Ahora, navega a Configuración 3D > Administrar configuración 3D opción del panel izquierdo.
- Navegar a la Configuración del programa pestaña y toque en el Agregar botón.
- Después de eso, seleccione NFS: Unbound game y haga clic en el botón Add Select Program.
- Luego, configure el procesador de gráficos preferido en Procesador NVIDIA de alto rendimiento .
- Finalmente, presione el botón Aplicar para guardar los cambios.
Con suerte, esto hará el trabajo por ti.
7] Realizar un arranque limpio
Si ninguna de las soluciones mencionadas anteriormente funciona, vaya a realizar un inicio limpio . Es una técnica simple que puede deshacerse de los problemas que obstaculizan los procesos del juego. Al hacerlo, se inicia Windows con un conjunto mínimo de controladores y aplicaciones no esenciales que ayudan a identificar la aplicación problemática.
Leer: Hay un problema con la configuración de tu juego: NFS Hot Pursuit Remastered
¿Por qué no puedo iniciar NFS Unbound?
La razón detrás de este problema es que los archivos de caché de sombreado están dañados, que debido a alguna razón desconocida, se corrompen y luego impiden que los usuarios abran el juego. En tales escenarios, recomendamos eliminar los archivos y, para hacer lo mismo, seguir los pasos mencionados anteriormente.
Lea también: Need for Speed Heat sigue fallando o congelándose en una PC con Windows .















