Como experto en TI, he visto este problema muchas veces. La aplicación Xbox no se abre ni funciona en Windows 11/10, pero hay algunas cosas que puede intentar para solucionar el problema. Primero, asegúrese de tener instalada la última versión de la aplicación Xbox. Si no lo hace, puede descargarlo de Microsoft Store. A continuación, intente reiniciar su computadora. Si eso no funciona, intente desinstalar y volver a instalar la aplicación Xbox. Si aún tiene problemas, asegúrese de que su computadora cumpla con los requisitos mínimos para la aplicación Xbox. Puedes encontrar los requisitos aquí. Finalmente, si nada de eso funciona, siempre puede comunicarse con el soporte de Microsoft para obtener ayuda.
cambiar la dirección del texto en la palabra
Si La aplicación Xbox no se abre o no funciona correctamente en su PC con Windows 11/10, entonces esta publicación seguramente lo ayudará. Varios usuarios informaron problemas con la aplicación Xbox en sus computadoras. Según algunos usuarios, la aplicación Xbox simplemente no se inicia, mientras que muchos usuarios dicen que la aplicación no funciona correctamente. Los usuarios experimentan problemas al iniciar un juego o al usar una característica particular en una aplicación.

Ahora, muchos factores pueden ser la razón por la que no puede abrir la aplicación Xbox en Windows 11/10. Esto puede suceder si su sistema operativo Windows o la aplicación Xbox no están actualizados. Además, si hay datos dañados en una aplicación, puede causar problemas para abrir la aplicación o bloquear su Xbox. Además, la configuración incorrecta de la fecha y la hora, los problemas con los servicios de Xbox, una memoria caché de la tienda corrupta, problemas con el servidor de Xbox, etc. pueden provocar este problema.
Si también enfrenta el mismo problema en el que la aplicación Xbox no se inicia o no funciona correctamente, esta guía lo ayudará. Puede usar las correcciones mencionadas y solucionar problemas con su aplicación Xbox.
La aplicación Xbox no se abre ni funciona en Windows 11/10
Estos son los métodos que puede usar si la aplicación Xbox no se abre o no funciona en su PC con Windows 11/10:
- Compruebe si los servidores de Xbox están caídos.
- Configure la fecha y la hora correctas en su PC.
- Cambia tu región.
- Ejecute el solucionador de problemas de aplicaciones de la Tienda Windows.
- Actualice Windows a la última versión.
- Reinicie los servicios de juegos de Xbox.
- Borre el caché de la tienda de Microsoft.
- Apague su VPN.
- Actualiza la aplicación Xbox.
- Reparar o restablecer la aplicación Xbox.
1] Compruebe si los servidores de Xbox están caídos.
En primer lugar, verifique el estado del servidor de servicios de Xbox y asegúrese de que los servicios no estén deshabilitados. Simplemente abra la página de estado de Xbox en su navegador web y vea si todos los servicios de Xbox están funcionando. Si la Xbox sufre un bloqueo o se está realizando algún trabajo de mantenimiento, la aplicación Xbox o ciertas características de la misma no funcionarán correctamente en su PC. Por lo tanto, asegúrese de que los servicios de Xbox no estén actualmente deshabilitados. Sin embargo, si no hay problemas con el servidor en el extremo de Xbox, pase a la siguiente solución para resolver el problema.
2] Configure la fecha y la hora correctas en su PC.
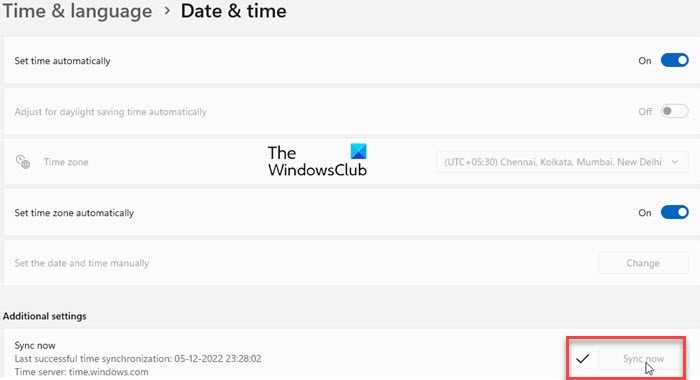
Este problema puede ocurrir si configuró la fecha y hora incorrectas en su sistema. Como sabemos, la configuración de hora incorrecta causa varios problemas con aplicaciones predeterminadas como Xbox. Por lo tanto, debe asegurarse de que su computadora tenga la fecha y la hora correctas. Estos son los pasos para hacerlo:
- Primero presione Win+I para ejecutar Ajustes aplicación e ir a tiempo e idioma pestaña
- Después de eso, haga clic en fecha y hora La opción está presente en la barra lateral derecha.
- A continuación verá dos opciones llamadas Establecer hora automáticamente y Establecer zona horaria automáticamente ; encienda los interruptores asociados con estas opciones.
- Ahora intente abrir la aplicación Xbox y vea si el problema está resuelto.
Si configuró la fecha y la hora correctas y el problema persiste, continúe con la siguiente solución.
Ver: Xbox Game Bar no funciona o no se abre en Windows 11/10
3] Cambia tu región
Intente cambiar su región y luego verifique si puede iniciar la aplicación Xbox correctamente. Algunos usuarios afectados pudieron iniciar la aplicación correctamente después de cambiar su región. Por lo tanto, puede intentar hacer lo mismo y ver si funciona. Siga los pasos a continuación para cambiar su región en Windows 11/10:
- Primero abierto Ajustes aplicación y haga clic en tiempo e idioma pestaña
- Ahora haga clic en Idioma y región opción, y de País o Región seleccione una región que no sea la actual de la lista desplegable.
- Después de eso, abra la Xbox y vea si funciona bien o no.
4] Ejecute el Solucionador de problemas de aplicaciones de la Tienda Windows.
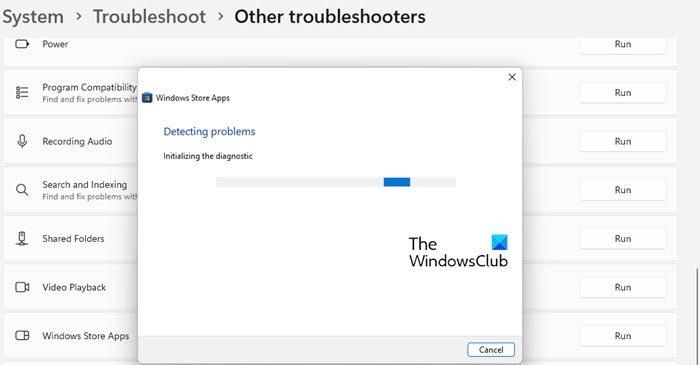
En muchos casos, los solucionadores de problemas de Windows incorporados lo ayudan a deshacerse de varios problemas en su PC. Puede intentar ejecutar el solucionador de problemas de aplicaciones de la Tienda Windows para solucionar problemas con la aplicación Xbox. Estos son los pasos para hacerlo:
- En primer lugar, inicie la aplicación Configuración y haga clic en el icono Sistema > Solución de problemas opción.
- Ahora presiona el botón Otras herramientas de solución de problemas opción y encontrar Aplicaciones de la Tienda Windows Solucionador de problemas en 'Otros'.
- Después de eso, haga clic en correr Un botón disponible para el solucionador de problemas de aplicaciones de la Tienda Windows. Resolverá los problemas relacionados con Microsoft Store y sus aplicaciones y luego aplicará la solución adecuada para solucionar los problemas.
- Después de eso, abra la aplicación Xbox y verifique si se inicia y funciona correctamente.
Si el solucionador de problemas de aplicaciones de la Tienda Windows no puede solucionar el problema, debe haber alguna causa subyacente del problema. Por lo tanto, puede aplicar otra solución para solucionar este problema.
Leer: Corrección del error 121010 de Xbox Live al jugar Microsoft Solitaire Collection.
5] Actualice Windows a la última versión.
Si desea evitar problemas con las aplicaciones de Microsoft Store y otro software, es una buena idea mantener su sistema operativo actualizado. Microsoft continúa lanzando nuevas actualizaciones de Windows para solucionar problemas existentes, mejorar la estabilidad de las aplicaciones y mejorar el rendimiento general de su PC. Por lo tanto, instale todas las actualizaciones de Windows pendientes iniciando 'Configuración














