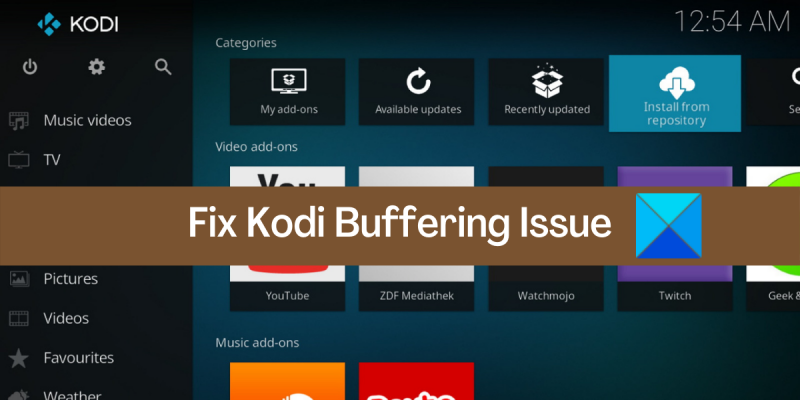Como experto en TI, estoy aquí para decirle que el problema del almacenamiento en búfer de Kodi en una PC con Windows se puede solucionar con bastante facilidad. Hay algunas cosas que puede hacer para solucionar el problema, y las repasaré todas en este artículo. Primero, echemos un vistazo a lo que podría estar causando el problema. Hay algunas cosas que pueden hacer que Kodi se almacene en búfer, y la más común es un problema con su conexión a Internet. Si tiene una conexión lenta o inestable, Kodi a menudo se almacenará en el búfer para intentar mantener la transmisión. Otra causa común del almacenamiento en búfer es un problema con su hardware. Si está utilizando un dispositivo más antiguo o de menor potencia, es posible que no pueda mantenerse al día con las demandas de la transmisión de video. Esto a menudo se puede solucionar simplemente actualizando su hardware. Finalmente, hay algunos problemas de software que pueden hacer que Kodi se almacene en el búfer. Suelen ser problemas con el propio software Kodi o con los complementos que está utilizando. En la mayoría de los casos, estos problemas se pueden solucionar simplemente reinstalando Kodi o instalando una versión diferente de Kodi. Si aún tiene problemas con el almacenamiento en búfer de Kodi, hay algunas otras cosas que puede probar. Por ejemplo, puede intentar cambiar la configuración en Kodi, o puede intentar usar un método diferente de transmisión. En última instancia, la mejor manera de arreglar el almacenamiento en búfer de Kodi es simplemente experimentar y encontrar lo que funciona mejor para usted. Hay muchos factores diferentes que pueden hacer que Kodi se cargue en el búfer, y no existe una solución única para todos. Sin embargo, al probar cosas diferentes, debería poder encontrar una solución que funcione para usted.
sigues experimentando problemas de almacenamiento en búfer al transmitir contenido en Kodi ? ¿Cual? uno de los mejores reproductores multimedia para Windows y otras plataformas. Le permite ver videos almacenados localmente, así como transmitir películas, programas de TV y videos en línea en su PC. Si bien esto funciona bien en su mayor parte, muchos usuarios han experimentado problemas de almacenamiento en búfer al transmitir videos en línea. Como resultado, el video se congela y no puede ver su contenido en línea favorito. Ahora bien, si eres uno de los usuarios afectados, esta publicación está hecha especialmente para ti.
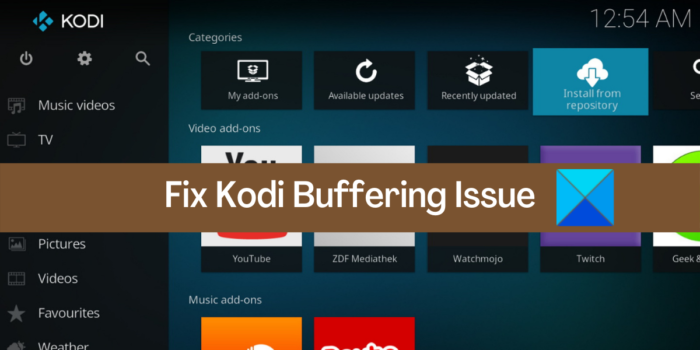
Problema de almacenamiento en búfer de Kodi en PC con Windows [Solucionado]
Si tiene un problema de almacenamiento en búfer en el reproductor multimedia Kodi en una PC con Windows, puede usar la solución a continuación para solucionar el problema:
- Reinicia tu computadora.
- Comprueba tu velocidad de Internet.
- Solucionar problemas de red y conexión a Internet.
- Actualiza tus complementos en Kodi.
- Habilitar/deshabilitar VPN.
- Ajuste las opciones de escalado de video.
- Eliminar caché de Kodi.
- Restablecer la configuración de Kodi.
- Vuelva a instalar Kodi.
- Prueba la alternativa de Kodi.
1] Reinicia tu computadora
Antes de intentar soluciones avanzadas, le recomendamos que reinicie la aplicación o simplemente reinicie su computadora. El problema de almacenamiento en búfer en Kodi puede ser el resultado de una falla temporal en su aplicación o sistema. Por lo tanto, en este caso, un simple reinicio debería permitirle solucionar el problema. Entonces, reinicie Kodi y, si eso no funciona, reinicie su sistema y vea si el problema se resuelve.
Si el problema persiste, puede usar la otra solución de esta publicación para resolver el problema.
2] Verifica tu velocidad de Internet
Los problemas de almacenamiento en búfer se deben principalmente a la velocidad de Internet. Si su velocidad de Internet es lenta, es probable que experimente problemas de almacenamiento en búfer al transmitir videos en línea en Kodi. La transmisión de películas y videos de alta calidad requiere una conexión a Internet estable y de alta velocidad. Por lo tanto, pruebe su velocidad de Internet y vea si es lo suficientemente buena para la transmisión de video en Kodi.
Puede usar la aplicación gratuita de prueba de velocidad de Internet para Windows para probar su velocidad de Internet. Existen varios servicios gratuitos de Internet y sitios web de Speed Test que te permitirán hacer lo mismo. Además, también puede verificar si su conexión a Internet es capaz de transmitir contenido 4K o no. También puede usar el complemento One Nation Portal en Kodi para probar su velocidad de Internet. Aquí está cómo hacerlo:
- Primero abre Kodi y haz clic en Complementos pestaña en la barra lateral izquierda.
- Ahora haga clic en Portal de una nación agregar.
- Siguiente seleccionar (Portal único nacional) Herramientas de Internet opción.
- Después de eso seleccione probador de velocidad y deja que ejecute una prueba de velocidad de Internet.
- Después de eso, verifique los resultados y vea si la velocidad de Internet es lenta.
Según Netflix, la velocidad mínima requerida para contenido en calidad SD es de alrededor de 3 Mbps, mientras que la velocidad recomendada para contenido en calidad Ultra HD es de alrededor de 25 Mbps. Por lo tanto, pruebe su velocidad de Internet y asegúrese de que sea suficiente para transmitir videos en línea sin ningún problema.
índice de experiencia de windows 8.1
Si su velocidad de Internet es lenta, puede comunicarse con su ISP y actualizar su plan de Internet. O puede cambiar la calidad de transmisión de video y establecerla en baja para continuar transmitiendo video con baja velocidad de Internet.
Si tiene problemas para almacenar en búfer la televisión en vivo, es posible que el problema se deba a un problema con el servidor. Bien, proceda a verificar el estado del servidor del servicio respectivo y asegúrese de que los servidores no estén caídos.
Si su velocidad de Internet está bien pero el problema persiste, pruebe la siguiente solución posible.
Ver: ¿Cómo instalar Blue Magic Kodi Build?
3] Solucionar problemas de red y conexión a Internet
Es posible que tenga un problema de almacenamiento en búfer en Kodi debido a algunos problemas de conexión a Internet y de red en su computadora. Por lo tanto, si el escenario es aplicable, busque y solucione los problemas de WiFi y luego vea si el problema está resuelto.
También hay otros trucos que puedes probar. Por ejemplo, puede haber problemas de inconsistencia de DNS, por lo que es posible que desee vaciar su caché de DNS y también cambiar a un servidor DNS más confiable como el Servidor DNS de Google. Además, también debe asegurarse de que su controlador de red esté actualizado. También puedes probar con una conexión por cable.
Si estos trucos te funcionan, genial. Sin embargo, si el problema sigue siendo el mismo, pase a la siguiente solución potencial para solucionar su problema de almacenamiento en búfer de Kodi.
4] Actualiza tus complementos en Kodi
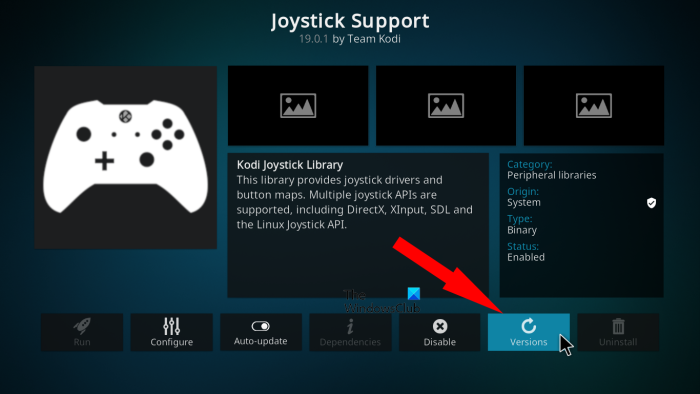
Kodi admite complementos externos. Por lo tanto, puede ampliar aún más la funcionalidad de Kodi y personalizarla para que se ajuste a sus necesidades con la ayuda de complementos. Sin embargo, los complementos que ha instalado en Kodi pueden ser una de las razones por las que se produce el problema. Los complementos obsoletos también pueden causar problemas de almacenamiento en búfer en Kodi. Por lo tanto, intente actualizar sus complementos activos y vea si el problema desaparece.
Estos son los pasos para actualizar complementos en Kodi:
- Primero, abre Kodi y ve a Complementos pestaña en la barra lateral izquierda.
- Ahora, en el administrador de complementos, seleccione la categoría de complementos o vaya a Mis complementos y luego seleccione Todos.
- Después de eso, seleccione el complemento que desea actualizar y haga clic en el botón Versiones opción.
- Comenzará a buscar actualizaciones disponibles e instalará la última versión del complemento.
- Después de eso, reinicie la aplicación y vea si el problema se resuelve.
Para habilitar las actualizaciones automáticas para sus complementos, vaya a Ajustes pestaña e ir a Complementos categoría. Después de eso, haga clic en Actualizaciones opción y seleccione Instalar actualizaciones automáticamente . Esto asegurará que sus complementos se actualicen automáticamente cuando se encuentre una nueva actualización.
Una vez que haya terminado de actualizar sus complementos, vea si puede transmitir películas y videos en Kodi sin problemas de almacenamiento en búfer. De lo contrario, puede probar la siguiente solución potencial para resolver el problema.
Leer: Uno o más elementos no pudieron reproducir el error de Kodi .
5] Habilitar/Deshabilitar VPN
Puede intentar usar un cliente VPN para transmitir contenido en Kodi. Existen varios software VPN gratuitos que lo ayudarán a navegar por la web de forma anónima utilizando servidores de alta velocidad en todo el mundo. Puede usar un cliente VPN para su PC como ProtonVPN. NordVPN , Betternet , Globe Free VPN y más.
guid de windows 7
Por otro lado, si ya está utilizando el software VPN y tiene un problema, intente deshabilitar su VPN y vea si el problema se resuelve. Si está utilizando un servidor proxy, puede intentar deshabilitar el proxy y ver si funciona o no.
Si el problema persiste, puede pasar a la siguiente solución potencial para el problema.
6] Ajuste las opciones de escalado de video.
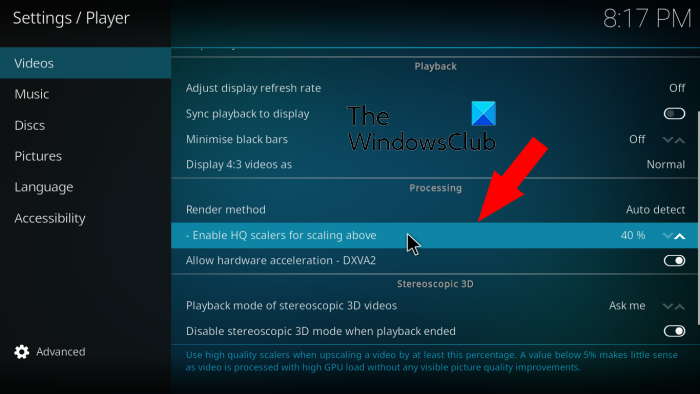
El problema del almacenamiento en búfer puede ocurrir si ha establecido una configuración de escala de video más alta en Kodi. Una configuración de escala de video más alta generalmente mejora la calidad del contenido de transmisión, como películas, programas de televisión, etc. Sin embargo, si está transmitiendo con un ancho de banda limitado o bajo, se recomienda que deje la configuración de escala de video más baja.
Estos son los pasos para reducir la configuración de escala de video en Kodi:
- Primero, abra su reproductor multimedia Kodi y navegue hasta él Ajustes pestaña
- ahora ve a jugadores sección.
- Después de eso en Video pestaña, desplácese hacia abajo hasta Habilitar la escala de HQ para escalar la opción anterior en la barra lateral derecha.
- A continuación, establezca el valor del parámetro Habilite la escala de HQ para hacer zoom más alto opción por un porcentaje menor. O también puede deshabilitar esta configuración configurando su valor en 0%.
- Cuando haya terminado, intente transmitir contenido en Kodi y vea si se resuelve el problema del almacenamiento en búfer.
Puede probar la siguiente solución potencial si el problema persiste.
Leer: ¿Cómo configurar Kodi Remote Control en PC con dispositivos Android e iOS?
7] Eliminar caché de código
Puede experimentar problemas como el almacenamiento en búfer y otros si hay un caché dañado asociado con la aplicación Kodi. Por lo tanto, si el escenario es aplicable, debería poder solucionar el problema borrando el caché acumulado para Kodi. Puede usar un complemento como One Nation Portal o SIMTECH Maintenance Tools para borrar el caché de Kodi en su PC con Windows.
Aquí se explica cómo borrar el caché de Kodi en su PC:
- Primero, abre Kodi y selecciona Complementos pestaña en el lado izquierdo de la pantalla principal.
- Ahora seleccione Portal de una nación adición y luego seleccione Servicio opción.
- A continuación, haga clic en el botón Herramientas de limpieza opción y luego haga clic en Limpiar cache opción.
- Después de eso, siga las indicaciones para completar el proceso.
- Una vez completado, cierre Kodi y vuelva a abrirlo para verificar si el problema desapareció.
También puede intentar borrar todos sus archivos temporales acumulados con el tiempo para solucionar el problema. Aquí están los pasos para eso:
- Primero, abra la ventana de comando Ejecutar con la tecla de acceso directo Windows + R.
- Ahora escriba %temp% en el campo Abrir para abrir la carpeta Temp en su computadora.
- Luego seleccione todos los archivos y carpetas con Ctrl+A y luego elimínelos todos.
Con suerte, el problema del almacenamiento en búfer de Kodi se resolverá una vez que se elimine el caché de Kodi. Si no, hay otras soluciones que puede usar para deshacerse del problema.
8] Restablecer configuración de Kodi
Algunas de sus configuraciones en Kodi que ha modificado con el tiempo pueden afectar el rendimiento de la aplicación. Entonces, en este caso, puede intentar restablecer la configuración de Kodi a los valores predeterminados y verificar si el problema está solucionado. Aquí está el procedimiento ordenado para esto:
- Primero abra la aplicación Kodi y vaya a ella Ajustes .
- ahora ve a Sistema sección.
- Buscar siguiente Restablecer la configuración anterior a los valores predeterminados variante c mostrar pestaña y haga clic en ella.
- Luego repita el paso (3) para todas las demás configuraciones para restaurar la configuración predeterminada.
- Una vez que haya terminado de restablecer todas las configuraciones, reinicie Kodi y verifique si el problema se resolvió o no.
Si todavía enfrenta el mismo problema, hay una solución más que puede usar.
Ver: Kodi sin sonido en Windows 11/10.
9] Reinstalar Kodi
Si las soluciones anteriores no funcionaron, el último recurso es reinstalar la aplicación. La aplicación Kodi no funcionará correctamente si sus archivos de instalación están dañados o corrompidos. Como resultado, puede experimentar problemas de almacenamiento en búfer y muchos otros problemas en su aplicación. Ahora, si el escenario es aplicable, puede intentar desinstalar completamente Kodi de su computadora y luego reinstalar una versión limpia para solucionar el problema.
no se puede habilitar dolby atmos windows 10
Para desinstalar kodi, puede abrir la aplicación Configuración con Win+I y luego navegar hasta ella Aplicaciones > Aplicaciones instaladas capítulo. Después de eso, seleccione la aplicación Kodi y luego presione el botón de menú con tres puntos al lado. Luego seleccione la opción Desinstalar y siga las instrucciones en pantalla para completar el proceso. Después de eso, elimine su directorio de instalación principal de su PC para desinstalar completamente la aplicación.
Después de desinstalar Kodi, descargue su última versión del sitio web oficial y luego instálela como cualquier otra aplicación de terceros. Cuando haya terminado, abra Kodi y vea si se resolvió el problema del almacenamiento en búfer.
10] Pruebe una alternativa de Kodi
Si nada funciona, puedes probar la alternativa de kodi. Hay varias alternativas gratuitas de Kodi que puedes usar.
¿Cómo acelerar el almacenamiento en búfer en Kodi?
Para deshacerse del problema del almacenamiento en búfer en Kodi, asegúrese de estar conectado a una conexión a Internet estable con buena velocidad. Si no tiene problemas de Internet, puede intentar habilitar/deshabilitar su VPN y ver qué funciona para usted. Además, puede borrar el caché en Kodi, ajustar las opciones de escala de video, restablecer la configuración predeterminada, etc. Hemos discutido todas estas correcciones en detalle, así que échele un vistazo.
¿Cómo puedo hacer que Kodi funcione mejor?
Puede mejorar el rendimiento de Kodi comprobando su velocidad de Internet y solucionando problemas de red e Internet. Alternativamente, puede usar un servicio VPN para evitar la limitación del ISP, borrar el caché de Kodi, eliminar complementos rotos, etc.
Ahora lee: Kodi no se instala ni abre en la PC .